Aktualisiert August 2025 : Beenden Sie diese Fehlermeldungen und beschleunigen Sie Ihr Computersystem mit unserem Optimierungstool. Laden Sie es über diesen Link hier herunter.
- Laden Sie das Reparaturprogramm hier herunter und installieren Sie es.
- Lassen Sie es Ihren Computer scannen.
- Das Tool wird dann Ihren Computer reparieren.
Wenn es um die Verwaltung von E-Mails geht, ist Outlook der beste Begleiter, den ein Windows-Benutzer bevorzugt. Outlook als Teil von Microsoft Office hat viele Funktionen im Vergleich zu anderen E-Mail-Programmen. In einigen Situationen wird Outlook jedoch nicht gestartet, wenn es falsch konfiguriert wird. Heute werden wir ein solches Problem besprechen, wo wir auf folgende Fehlermeldung gestoßen sind, wo Outlook sich einfach weigert zu starten:
Kann Microsoft Outlook nicht starten. Das Outlook-Fenster kann nicht geöffnet werden. Der Ordnersatz kann nicht geöffnet werden, der Informationsspeicher konnte nicht geöffnet werden, der Vorgang ist fehlgeschlagen.

Der Versuch, Microsoft Outlook zu starten, kann eine große Aufgabe sein, wenn Sie weiterhin die folgende Meldung erhalten Microsoft Outlook kann nicht gestartet werden. Das Outlook-Fenster kann nicht geöffnet werden. Der Ordnersatz kann nicht geöffnet werden.
Es ist keine Ursache bekannt, warum dieses Problem in Microsoft Outlook auftritt. Der Hauptgrund, der dem Auftreten dieses Fehlers zugeschrieben werden kann, ist jedoch entweder eine beschädigte Outlook-PST-Datei oder eine beschädigte Einstellungsdatei für das Navigationsfenster – myprofile.XML, wobei ‘myprofile’ der Name des Outlook-Profils ist. Wie finden Sie heraus, ob Ihre Outlook-Datei wahrscheinlich beschädigt ist? Ganz einfach, die betreffende Datei hat eine Größe von 0 KB.
Inhaltsverzeichnis
Microsoft Outlook kann nicht gestartet werden
Wenn Sie diesen seltsamen Fehler erhalten, können Sie versuchen, Ihr System neu zu starten und zu überprüfen, ob sich das Problem selbst behebt. Du kannst auch versuchen, Outlook im Kompatibilitätsmodus auszuführen und sehen, ob das hilft. Wenn Sie es bereits im Kompatibilitätsmodus ausführen, schalten Sie es aus und sehen Sie nach. Für einige Benutzer kann es sich selbst auflösen, während für andere eine Korrektur erforderlich ist. Hier sind die Wege, die dir helfen könnten, dieses Problem loszuwerden:
1] Ausschalten des Kompatibilitätsmodus in Outlook
Wir empfehlen die Verwendung dieses Tools bei verschiedenen PC-Problemen.
Dieses Tool behebt häufige Computerfehler, schützt Sie vor Dateiverlust, Malware, Hardwareausfällen und optimiert Ihren PC für maximale Leistung. Beheben Sie PC-Probleme schnell und verhindern Sie, dass andere mit dieser Software arbeiten:
- Download dieses PC-Reparatur-Tool .
- Klicken Sie auf Scan starten, um Windows-Probleme zu finden, die PC-Probleme verursachen könnten.
- Klicken Sie auf Alle reparieren, um alle Probleme zu beheben.
Überprüfen Sie, ob Outlook im Kompatibilitätsmodus ausgeführt wird. Der Kompatibilitätsmodus in Microsoft Outlook wurde entwickelt, um einem Programm zu helfen, das auf einem älteren Betriebssystem läuft. Wenn Outlook im Kompatibilitätsmodus ausgeführt wird, können Sie es deaktivieren und sehen, ob es das Problem behebt.
Suchen Sie die Datei Outlook.exe auf Ihrem Computer.
Wenn Sie die neueste Version der Office-Software verwenden, finden Sie sie hier
.
C:ProgrammdateienMicrosoft OfficeootOffice16
oder bei
C:Programmdateien (x86)Microsoft OfficeootOffice16
Wenn gefunden, klicken Sie mit der rechten Maustaste auf die Datei Outlook.exe, wählen Sie die Option Properties und wählen Sie dann die Registerkarte Compatibility.
Wenn eines der Kästchen auf der Registerkarte Kompatibilität markiert ist, deaktivieren Sie es und wählen Sie dann “Übernehmen” > OK.
Starten Sie Outlook neu. Das Problem sollte gelöst werden.
2] Zurücksetzen des Outlook-Navigationsbereichs
Drücken Sie Windows Key + R und geben Sie folgendes in das Feld Run ein, drücken Sie dann die Enter Taste:
Outlook.exe /resetnavpane
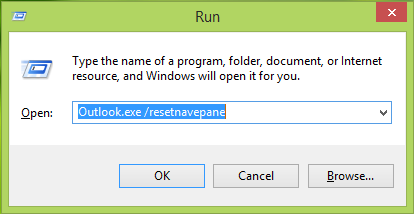
Wenn Sie die Taste Enter drücken, wird Outlook mit dem Zurücksetzen der Profileinstellungen gestartet. Wenn Sie diesen Befehl ausführen, wird der Navigationsbereich für das aktuelle Outlook-Profil gelöscht und neu generiert. Dies sollte für dich behoben sein, sonst versuche den nächsten Fix.
3] Erstellen eines neuen Outlook-Profils
Öffnen Sie das Bedienfeld. Geben Sie mail in das Suchfeld ein und drücken Sie Enter.
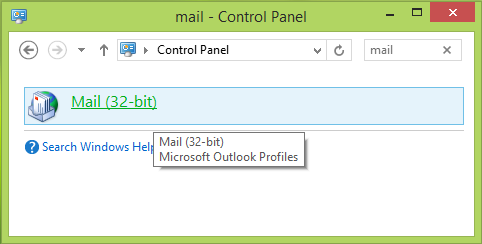
Klicken Sie auf das Symbol Mail, das erscheint. Klicken Sie im Fenster Mail Setup – Outlook auf die Option Profile anzeigen.
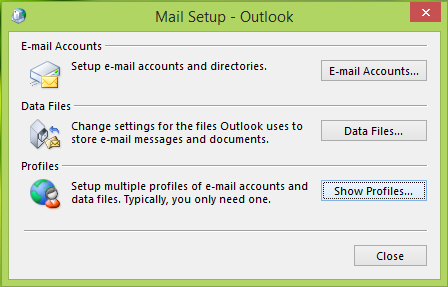
Im Mail Fenster, Add dein neues Profil hinzufügen. Wählen Sie dann Immer dieses Profil verwenden und wählen Sie Ihr neu hinzugefügtes Profil aus der Auswahlliste.
Klicken Sie auf Apply gefolgt von OK.
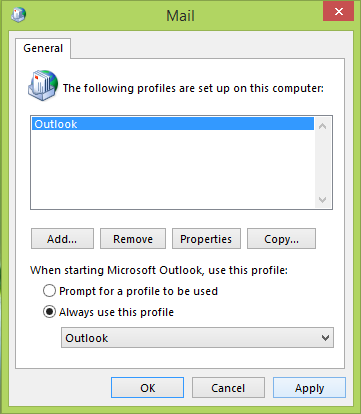
Sie können nun Ihren Windows-PC neu starten und prüfen, ob Sie nun Outlook öffnen können.
Viel Glück!
Mehr zur Fehlerbehebung in Outlook:
- Beheben Sie Outlook-Probleme wie Einfrieren, beschädigtes PST, Profil, Add-In, etc.
- Nicht implementierter Fehler in Outlook
- Microsoft Outlook bleibt beim Laden des Profils hängen
- Verbinden Sie Outlook wieder mit Outlook.com für einen ununterbrochenen E-Mail-Zugriff
- Problembehandlung nach der erneuten Verbindung des Microsoft Outlook-Clients mit Outlook.com
- Microsoft Outlook stand vor einem Problem und muss geschlossen werden
- Der Vorgang ist fehlgeschlagen, ein Objekt kann nicht gefunden werden
- E-Mail in Outlook nicht synchronisiert
- Outlook reagiert nicht, hat seine Arbeit eingestellt, friert ein oder hängt
- Nach dem Upgrade auf Windows 10 kann nicht auf die PST-Datei zugegriffen oder Outlook gestartet werden.
.
.
EMPFOHLEN: Klicken Sie hier, um Windows-Fehler zu beheben und die Systemleistung zu optimieren
