Aktualisiert August 2025 : Beenden Sie diese Fehlermeldungen und beschleunigen Sie Ihr Computersystem mit unserem Optimierungstool. Laden Sie es über diesen Link hier herunter.
- Laden Sie das Reparaturprogramm hier herunter und installieren Sie es.
- Lassen Sie es Ihren Computer scannen.
- Das Tool wird dann Ihren Computer reparieren.
Wenn Microsoft Outlook Ihren RSS-Feed-Inhalt aufgrund eines Problems mit der Verbindung zum Server nicht herunterladen kann, finden Sie hier einige Lösungen, mit denen Sie dieses Problem beheben können. Wenn Sie das Fortschrittsfenster von Microsoft Outlook öffnen können, wird möglicherweise eine Fehlermeldung angezeigt –
Aufgabe RSS Feeds meldete Fehler 0x80004005, 0x800C0008, 0x8004010F
.

Inhaltsverzeichnis
Outlook RSS Feeds werden nicht aktualisiert
Hier sind ein paar Vorschläge zur Behebung des Problems von
Outlook RSS Feeds nicht aktualisiert
auf Ihrem Windows-Computer.
Ändern Sie die Häufigkeit, um RSS-Feeds zu überprüfen
Wir empfehlen die Verwendung dieses Tools bei verschiedenen PC-Problemen.
Dieses Tool behebt häufige Computerfehler, schützt Sie vor Dateiverlust, Malware, Hardwareausfällen und optimiert Ihren PC für maximale Leistung. Beheben Sie PC-Probleme schnell und verhindern Sie, dass andere mit dieser Software arbeiten:
- Download dieses PC-Reparatur-Tool .
- Klicken Sie auf Scan starten, um Windows-Probleme zu finden, die PC-Probleme verursachen könnten.
- Klicken Sie auf Alle reparieren, um alle Probleme zu beheben.
Wenn Sie einen neuen RSS-Feed in Outlook hinzufügen, sucht das System in einem bestimmten Zeitintervall nach dem neuesten Update. Wenn zwischendurch etwas schief geht, erhalten Sie möglicherweise keine neuen Updates von diesem Feed
.
Sie müssen sicherstellen, dass die
Aktualisierungslimit
Funktion ist eingeschaltet. Um dies zu überprüfen, öffnen Sie Microsoft Outlook > Datei > Kontoeinstellungen. Wählen Sie die
Kontoeinstellungen
wieder. Wechseln Sie nun zu
RSS-Feeds
und klicken Sie auf das
Ändern
Taste. Stellen Sie sicher, dass die
Aktualisierungslimit
Das Kontrollkästchen ist aktiviert
.
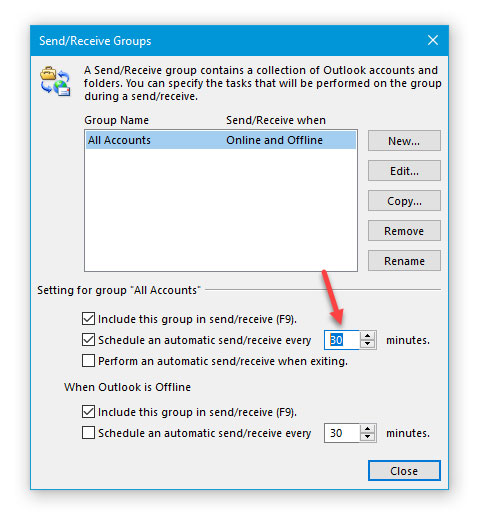
Weiter geht es nach
Senden/Empfangen
in Outlook. Hier müssen Sie auf klicken.
Gruppen senden/empfangen
Option und Auswahl
Sende-/Empfangsgruppen definieren
. Wählen Sie im nächsten Menü aus.
Planen Sie ein automatisches Senden/Empfangen alle[n] Minuten .
und setzen dort einen Wert. 30 oder 60 Minuten sollten in Ordnung sein.
Ordner ändern, in dem der RSS-Feed geliefert wird
Sie können RSS Feeds-Daten an zwei verschiedenen Orten speichern, z.B. in Ihrem Microsoft Exchange-Konto oder auf Ihrem Computer als.pst-Datei. Wenn Sie die zweite Option beim Abonnieren eines neuen RSS-Feeds gewählt haben, können Sie den Ordnerort ändern. Öffnen Sie dazu Microsoft Outlook > klicken Sie auf Datei > Kontoeinstellungen > Kontoeinstellungen. Danach gehen Sie nach .
RSS-Feeds
Registerkarte und klicken Sie auf
Ordner ändern
Taste.
Jetzt müssen Sie einen neuen Ordner erstellen und diesen als Ziel auswählen
.
Ändern des Anzeigenamens eines RSS-Feeds
Obwohl es keinen direkten Einfluss auf das Problem hat, dass die Outlook-RSS-Feeds nicht aktualisiert werden, ist es bekannt, dass es den Benutzern hilft, dieses Problem manchmal zu beheben. Standardmäßig zeigt Outlook den Website-Namen als Anzeigenamen eines RSS-Feeds an. Wenn Sie es ändern möchten, öffnen Sie das
Kontoeinstellungen
Fenster und wechseln zu
RSS-Feeds
Registerkarte Wählen Sie einen RSS-Feed aus und klicken Sie auf .
Ändern
Taste. Danach müssen Sie einen neuen Namen eingeben und Ihre Änderungen speichern
.
Den vollständigen Artikel als .html Anhang herunterladen
Wenn Sie eine Zusammenfassung aller Artikel im RSS-Feed erhalten und den gesamten Artikel herunterladen möchten, ist hier, was Sie tun müssen.
Öffnen Sie die
RSS-Feeds
Tabulator in
Kontoeinstellungen
von Outlook und wählen Sie einen RSS-Feed aus. Klicken Sie auf
Ändern
Taste und wählen
Den vollständigen Artikel als .html Anhang herunterladen
.
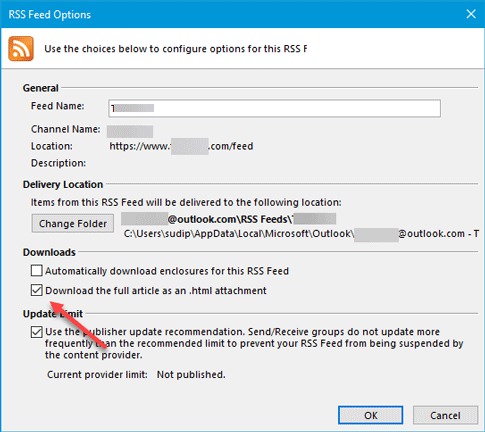
Zusammen mit diesen Einstellungen können Sie auch aktivieren.
Laden Sie automatisch die Anlagen für diesen RSS-Feed herunter .
. Es wird Ihnen ermöglichen, alle Anhänge in einem Artikel herunterzuladen
.
Synchronisieren von RSS-Feeds mit der Common Feed List
Um dies zu tun, müssen Sie folgende Schritte ausführen:
-
Klicken Sie auf
Datei
, dann klicken Sie auf
Optionen
. -
Klicken
Fortgeschrittene
. -
Auswählen
Synchronisieren von RSS-Feeds mit der Common Feed List (CFL) in Windows
.
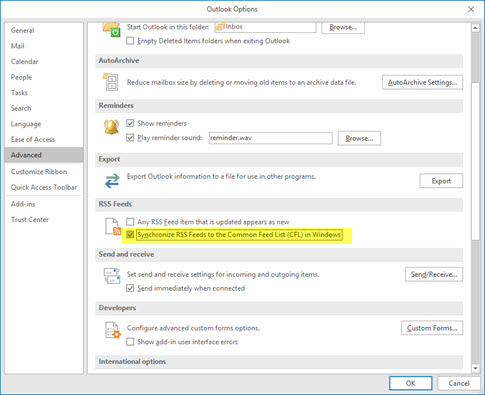
Manchmal tritt dieses Problem auf, wenn die PST-Datei, in der der RSS-Feed-Inhalt gespeichert ist, beschädigt wird. In diesem Fall müssen Sie die folgenden Schritte ausführen, um eine separate PST-Datei für die Bereitstellung der RSS-Feed-Elemente an der PST-Position zu erstellen
.
Offen
Kontoeinstellungen
in Microsoft Outlook >
RSS-Feeds
Registerkarte > klicken Sie auf das
Ändern
Taste > wählen Sie die
Ordner ändern
Option und klicken Sie auf
Neue Outlook-Datendatei
.
Nun können Sie eine neue Datendatei erstellen. Nachdem Sie dies getan haben, starten Sie Outlook neu und überprüfen Sie, ob es neue Artikel holen kann oder nicht
.
Mehr erfahren: Fehlerbehebung bei Microsoft Outlook-Problemen wie Einfrieren, beschädigtes PST, Profil, Add-In, etc
Neues Outlook-Profil erstellen
Alle E-Mail-Konten werden unter einem Profil in Outlook gespeichert. Wenn das Profil auf irgendeine Weise beschädigt wird, kann es zu solchen Problemen kommen. Sie müssen dann das bestehende Profil löschen, ein neues erstellen, E-Mail-Konten zu diesem Profil hinzufügen und dann neue RSS-Feeds hinzufügen
.
Um das vorhandene Profil zu löschen, öffnen Sie die Systemsteuerung Ihres Computers und ändern Sie die Ansicht als Große Symbole. Klicken Sie auf
Mail (Microsoft Outlook)
. Klicken Sie dann auf
Profile anzeigen
Button > wählen Sie das Profil aus und klicken Sie auf
Entfernen
.
Dahinter, fügen Sie ein neues hinzu, indem Sie auf das klicken.
Hinzufügen
Taste. Jetzt müssen Sie ein neues E-Mail-Konto und einige RSS-Feeds hinzufügen
.
Ich hoffe, etwas hier hilft dir.
EMPFOHLEN: Klicken Sie hier, um Windows-Fehler zu beheben und die Systemleistung zu optimieren

Eugen Mahler besitzt die unglaubliche Kraft, wie ein Chef auf dem Wasser zu laufen. Er ist auch ein Mensch, der gerne über Technik, Comics, Videospiele und alles, was mit der Geek-Welt zu tun hat, schreibt.
