Aktualisiert November 2025 : Beenden Sie diese Fehlermeldungen und beschleunigen Sie Ihr Computersystem mit unserem Optimierungstool. Laden Sie es über diesen Link hier herunter.
- Laden Sie das Reparaturprogramm hier herunter und installieren Sie es.
- Lassen Sie es Ihren Computer scannen.
- Das Tool wird dann Ihren Computer reparieren.
Mit der Microsoft Remote Desktop App für Windows 10 PC und Windows Phone können Sie sich von überall her mit einem Remote-Gerät verbinden. Es bietet Remote Desktop Gateway & Remote Resources Zugriff. Die neueste Entwicklung entwickelt die App bereits in der Vorschau weiter und verspricht eine verbesserte Leistung und Zuverlässigkeit. Darüber hinaus wurden zwei der am häufigsten nachgefragten Unternehmensfunktionen von der Feature Request Site in die neueste Version integriert:
- Verbindung zu entfernten Systemen, die im Internet über ein Remote Desktop Gateway verfügbar sind.
- Die Möglichkeit, Remote-Ressourcen (auch bekannt als RemoteApp) und Desktop-Verbindungen zu abonnieren.
Inhaltsverzeichnis
Remote Desktop App für Windows 10
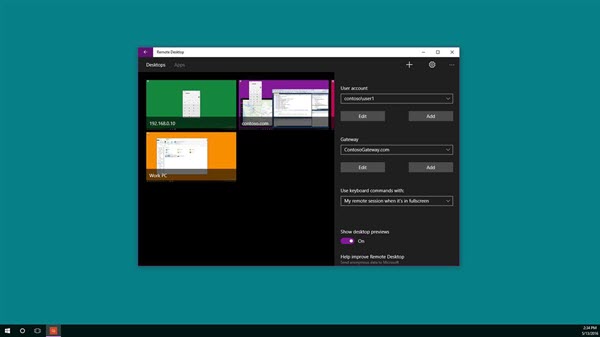
Sie können die Microsoft Remote Desktop-Anwendung verwenden, um eine Verbindung zu einem Remote-PC herzustellen, oder virtuelle Anwendungen und Desktops, die von Ihrem Administrator bereitgestellt werden. Lassen Sie uns sehen, wie Sie die Funktionen dieser Universal App nutzen können.
Remote Desktop Gateway
Wir empfehlen die Verwendung dieses Tools bei verschiedenen PC-Problemen.
Dieses Tool behebt häufige Computerfehler, schützt Sie vor Dateiverlust, Malware, Hardwareausfällen und optimiert Ihren PC für maximale Leistung. Beheben Sie PC-Probleme schnell und verhindern Sie, dass andere mit dieser Software arbeiten:
- Download dieses PC-Reparatur-Tool .
- Klicken Sie auf Scan starten, um Windows-Probleme zu finden, die PC-Probleme verursachen könnten.
- Klicken Sie auf Alle reparieren, um alle Probleme zu beheben.
Die allererste oben genannte Funktion unterstützt den Benutzerzugriff auf Anwendungen und Desktops, die vom Administrator über eine Remote Desktop Services-Bereitstellung bereitgestellt werden. Nachdem der Gateway-Server eingerichtet wurde, kann man die Remote Desktop App so konfigurieren, dass sie das Gateway verwendet, um sich mit einem dahinter liegenden System zu verbinden. Um ein Gateway hinzuzufügen, ist es wünschenswert, eine Desktop-Verbindung hinzuzufügen. Klicken Sie zum Starten auf das + unten im Connection Center und wählen Sie Desktop.
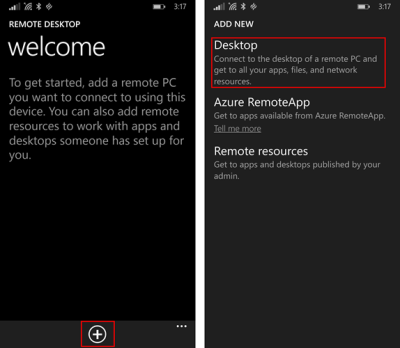
Geben Sie später auf dem ersten Bildschirm den Namen des Remote-PCs ein, speichern Sie optional die Anmeldeinformationen, die für die Verbindung mit ihm verwendet werden, und ziehen Sie sie dann zum erweiterten Drehpunkt auf der rechten Seite.
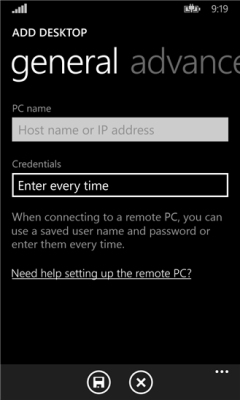
Ändern Sie dann vom erweiterten Drehpunkt aus zusätzliche Einstellungen, die spezifisch für die Verbindung sind, einschließlich
- Hinzufügen eines Gateways oder
- Auswahl eines Gateways.
Tippen Sie zum Starten auf das Dropdown-Feld Gateway und wählen Sie Gateway hinzufügen.
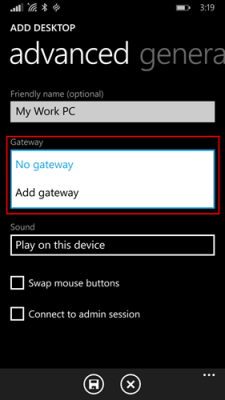
Geben Sie anschließend den Gateway-Servernamen ein und fügen Sie optional die Anmeldeinformationen hinzu oder wählen Sie sie aus, die Sie für das Gateway verwenden möchten
.
Beenden Sie die Konfiguration Ihrer Desktop-Verbindung und tippen Sie dann auf Speichern, um eine neue Desktop-Kachel zu Ihrem Connection Center hinzuzufügen. Tippen Sie nun einfach auf die Kachel, um sich über das Gateway mit dem entfernten System zu verbinden, wenn eine herzustellende direkte Verbindung fehlschlägt.
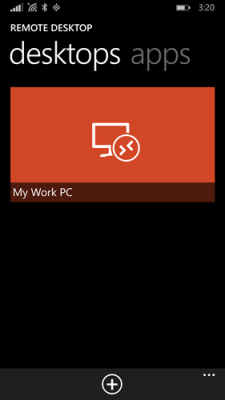
Zugriff auf entfernte Ressourcen
Remote-Ressourcen ermöglichen es einem Administrator, seine Endbenutzer leicht zu konfigurieren und zur Verfügung zu stellen. Danach können Sie wie folgt fortfahren:
Gehen Sie zum Verbindungszentrum, tippen Sie auf das + und wählen Sie auf der Seite Remote-Ressourcen.
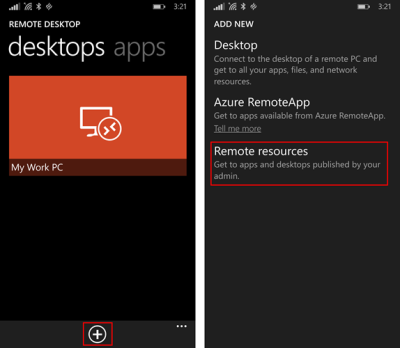
Geben Sie bei Aufforderung die von Ihrem Administrator angegebene URL in das Feld Feed-URL ein und wählen oder fügen Sie die Anmeldeinformationen hinzu, die Sie für die Verbindung zum Feed verwenden möchten. Tippen Sie auf Speichern! Anschließend werden die Ressourcen, die Ihnen veröffentlicht wurden, im Connection Center angezeigt. Alle im Feed aufgeführten Desktops werden wahrscheinlich mit Ihren anderen persönlichen Verbindungen auf dem Desktop-Pivot aufgelistet. Tippen Sie einfach auf einen von ihnen, um eine Verbindung herzustellen.
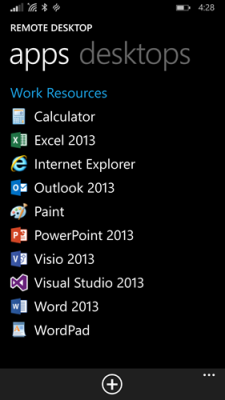
Neben diesen beiden Änderungen hat Microsoft eine neue Fortsetzungs-Taste hinzugefügt, um schnell zur letzten aktiven Sitzung zurückzukehren, wodurch die Anforderung, die richtige Kachel für die Verbindung zu finden, aufgehoben wird. Insgesamt hat Microsoft versucht, eine App zu entwickeln, die den Anforderungen an die Barrierefreiheit gerecht wird, und eine App, die für alle einfacher zu bedienen ist.
Holen Sie sich die Microsoft Remote Desktop App aus dem Windows Store.
Quelle: Microsoft.
EMPFOHLEN: Klicken Sie hier, um Windows-Fehler zu beheben und die Systemleistung zu optimieren
