Aktualisiert November 2025 : Beenden Sie diese Fehlermeldungen und beschleunigen Sie Ihr Computersystem mit unserem Optimierungstool. Laden Sie es über diesen Link hier herunter.
- Laden Sie das Reparaturprogramm hier herunter und installieren Sie es.
- Lassen Sie es Ihren Computer scannen.
- Das Tool wird dann Ihren Computer reparieren.
Sie können ein regelmäßiger Benutzer von modernen Anwendungen sein, die in Windows Store in Ihrem Windows 10/8.1 verfügbar sind, aber manchmal möchten Sie vielleicht gute Anwendungen im Store ausprobieren. Was passiert, wenn Sie feststellen, dass der Windows App Store nicht öffnet, lädt oder funktioniert, oder unmittelbar nach dem Öffnen schließt, und es Sie endlos mit einer Ladeanimation warten lässt? Nun, es gibt nur wenige einfache Lösungen, die Sie versuchen sollten, dieses Problem zu lösen.
Microsoft Windows Store wird nicht geöffnet
Die Bilder können von Windows 8.1 sein, aber die Vorgehensweise ist für Windows 10 die gleiche.
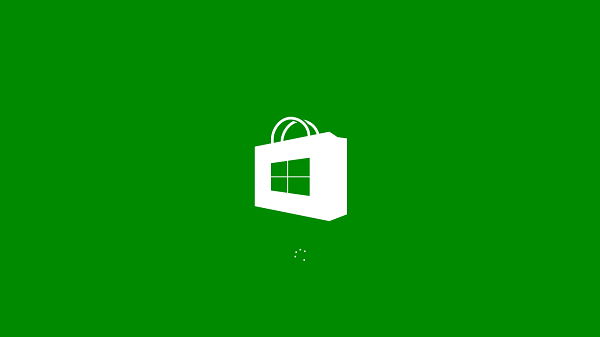
Bevor Sie die empfohlenen Lösungen durchgehen, stellen Sie sicher, dass Ihr Windows-PC diese grundlegenden Anforderungen erfüllt:
- Sie haben UAC (User Account Control) aktiviert
- Sie haben eine aktive Internetverbindung, um eine Verbindung zum Speichern und Herunterladen von Apps herzustellen
- Die minimale Bildschirmauflösung Ihres PCs beträgt 1024 x 768
- Ihr Grafikkartentreiber wurde aktualisiert
.
.
1] Passen Sie Ihre Datums- und Zeiteinstellungen an
Eine falsche Datum/Uhrzeit-Einstellung ist die häufigste, aber unbemerkte Sache. Um Ihre Datums- und Uhrzeiteinstellungen anzupassen, führen Sie diese Schritte aus:
- Suchen und öffnen Sie Datum und Uhrzeit.
- Wählen Sie das Änderungsdatum und die Änderungszeit aus.
- Stellen Sie das korrekte Datum und die richtige Uhrzeit ein, indem Sie auf Datum und Uhrzeit ändern klicken
- Stellen Sie auch die genaue Zeitzone in Abhängigkeit von Ihrer Region ein
.
.
2] Ihre Proxy-Einstellungen könnten das Öffnen Ihres Windows-Shops verhindern. Führen Sie diese Schritte aus, um Ihre Internet-Proxy-Einstellungen zu deaktivieren:
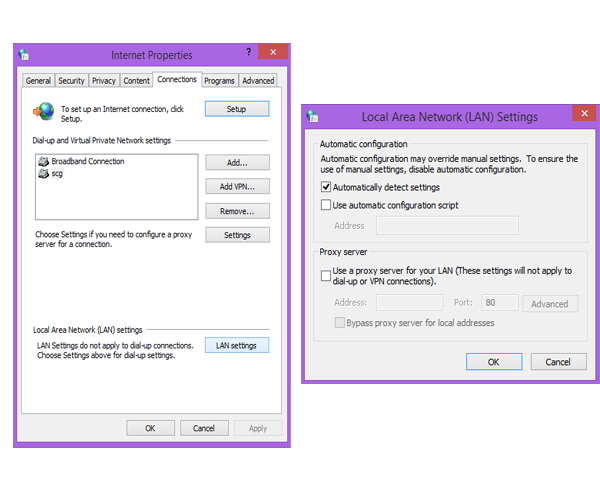
- Suchen und öffnen Sie Internetoptionen.
- Wählen Sie die Internetoptionen aus, die das Fenster Internet Properties öffnen.
- Klicken Sie auf der Registerkarte Verbindungen auf LAN-Einstellungen.
- Deaktivieren Sie die Option Proxy-Server verwenden und klicken Sie auf OK.
3] Ausführen der Windows Apps Problembehandlung
Wenn dieser App-Fehlerbehandler ausgeführt wird, behebt er automatisch einige der grundlegenden Probleme, die den Betrieb Ihres Shops oder Ihrer Anwendungen verhindern könnten – wie z.B. niedrigere Bildschirmauflösung, falsche Sicherheits- oder Kontoeinstellungen usw. Bitte beachten Sie auch den neuen Windows Store Apps Troubleshooter für Windows 10 von Microsoft.
4] Windows Store Cache löschen
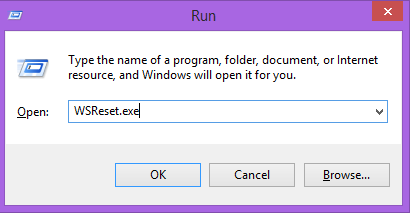
Dadurch werden alle Speicher-Cache- und beschädigten Einstellungen zurückgesetzt und Ihr Windows-Shop wird normal geöffnet. Dieser Beitrag beschreibt die Funktion Windows Store Cache zurücksetzen.
5] Windows-Speicher zurücksetzen
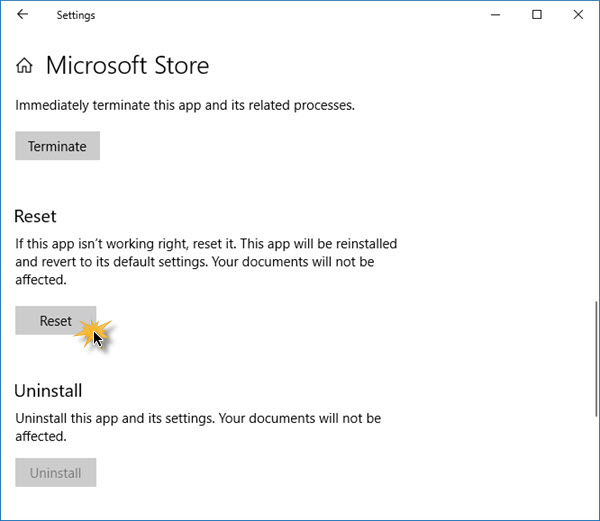
Wenn der Windows-Shop nicht ordnungsgemäß funktioniert, öffnen Sie Windows 10 Einstellungen > Anwendungen > Anwendungen > Anwendungen & Funktionen > Microsoft Store finden > Erweiterte Optionen > Zurücksetzen.
Windows kann ms-windows-store nicht finden: PurgeCaches
Wir empfehlen die Verwendung dieses Tools bei verschiedenen PC-Problemen.
Dieses Tool behebt häufige Computerfehler, schützt Sie vor Dateiverlust, Malware, Hardwareausfällen und optimiert Ihren PC für maximale Leistung. Beheben Sie PC-Probleme schnell und verhindern Sie, dass andere mit dieser Software arbeiten:
- Download dieses PC-Reparatur-Tool .
- Klicken Sie auf Scan starten, um Windows-Probleme zu finden, die PC-Probleme verursachen könnten.
- Klicken Sie auf Alle reparieren, um alle Probleme zu beheben.
Wenn Sie einen Fehler erhalten – Windows kann ms-windows-store:PurgeCaches nicht finden. Stellen Sie sicher, dass Sie den Namen korrekt eingegeben haben, und versuchen Sie es dann erneut, Sie müssen die Windows Store App neu registrieren, indem Sie den folgenden Befehl in einem erhöhten Eingabeaufforderungsfenster ausführen:
powershell -ExecutionPolicy Uneingeschränkte Add-AppxPackage -DisableDevelopmentMode -Register $Env:SystemRootWinStoreAppxManifest.xml
Read: Der Server ist gestolpert – Windows 10 Store Fehler.
Wir hoffen, dass die oben genannten Lösungen Ihnen geholfen haben, das Problem des Windows Store zu lösen und nicht zu öffnen.
Muss verwandte Links lesen:
- Du brauchst eine neue App, um diesen MS-Fenster-Shop zu öffnen
- Windows Store-Anwendungen werden in Windows 10 nicht geöffnet.
.
EMPFOHLEN: Klicken Sie hier, um Windows-Fehler zu beheben und die Systemleistung zu optimieren
