Aktualisiert October 2025 : Beenden Sie diese Fehlermeldungen und beschleunigen Sie Ihr Computersystem mit unserem Optimierungstool. Laden Sie es über diesen Link hier herunter.
- Laden Sie das Reparaturprogramm hier herunter und installieren Sie es.
- Lassen Sie es Ihren Computer scannen.
- Das Tool wird dann Ihren Computer reparieren.
Bei der Verwendung von Windows-Betriebssystemen haben Sie oft Schwierigkeiten mit nicht reagierenden Problemen mit Windows oder hoher CPU- oder Festplattennutzung oder verdächtiger Software. Das System bleibt letztendlich mit diesen Problemen hängen, und Sie müssen entweder warten, bis das System wieder reagiert, oder Programme mit dem Windows Task Manager beenden. Hier ist eine alternative Task-Manager-Software, die Ihnen eine mehrfache Kontrolle über Vordergrundprozesse bietet, und sie wird als Process Manager for Windows bezeichnet.
Die Anwendung rechtfertigt den Slogan ihrer Entwickler – Ihr Leben wird einfacher sein als je zuvor, da sie verschiedene Vorteile im Vergleich zum traditionellen Windows Task Manager bietet.
Prozessmanager für Windows
Wir empfehlen die Verwendung dieses Tools bei verschiedenen PC-Problemen.
Dieses Tool behebt häufige Computerfehler, schützt Sie vor Dateiverlust, Malware, Hardwareausfällen und optimiert Ihren PC für maximale Leistung. Beheben Sie PC-Probleme schnell und verhindern Sie, dass andere mit dieser Software arbeiten:
- Download dieses PC-Reparatur-Tool .
- Klicken Sie auf Scan starten, um Windows-Probleme zu finden, die PC-Probleme verursachen könnten.
- Klicken Sie auf Alle reparieren, um alle Probleme zu beheben.
Die Setup-Datei ist kleiner als 500 KB, und es dauert nicht länger als 1 Minute, um die Installation abzuschließen. Die Anwendung erfordert jedoch, dass das.NET Framework auf dem PC vorinstalliert ist, damit die Installation abgeschlossen werden kann; andernfalls werden die Benutzer aufgefordert, das gleiche zu installieren.
Klicken Sie nach der Installation auf das Process Manager-Symbol im System Tray, um das Hauptsoftwarefenster wie unten gezeigt zu öffnen.
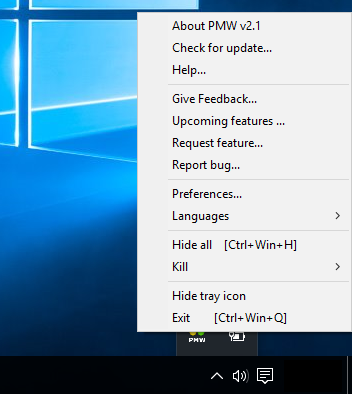
Hier ist die Liste der wichtigsten Funktionen des Process Manager:
1] Kill-Option zum Töten von Programmen:
Dies ist die nützlichste Funktion, die Sie am meisten genießen werden.
Das Menü zeigt eine Kill-Option, mit der Sie jede Anwendung, Datei, jedes Verzeichnis oder unerwünschte Programm direkt beenden können.
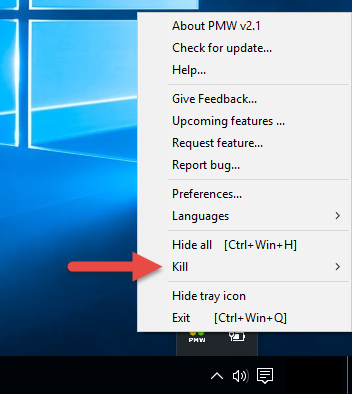
Es gibt auch eine Option von Töten alles, was Ihr aufgehängtes System sofort befreien würde. Die Option Kill hat die Verwaltung aller offenen Prozesse wirklich sehr einfach gemacht, auch aus dem Tray-Menü.
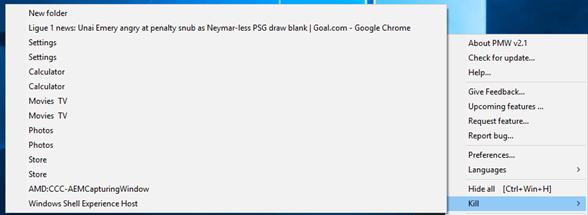
2] Option zum Ausblenden aller offenen Aufgaben ausblenden
Das Softwaremenü zeigt eine Option Ausblenden, mit der Sie alle Ihre offenen Aufgaben ausblenden können und die Sie direkt auf den Desktop führt.
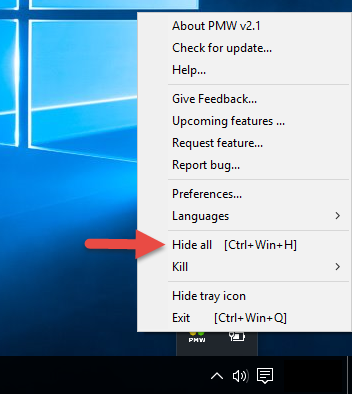
Sobald das Menü ausgeblendet ist, zeigt es eine Option zum Ein- und Ausblenden von allen an.
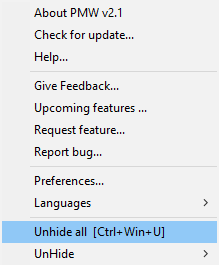
Wenn Sie Einblenden wählen, wird eine Liste aller offenen Aufgaben angezeigt, in der Sie die auszublendende Aufgabe auswählen können. Die Schaltfläche Ausblenden bietet eine problemlose Möglichkeit, nur die im Moment benötigten Aufgaben anzuzeigen.
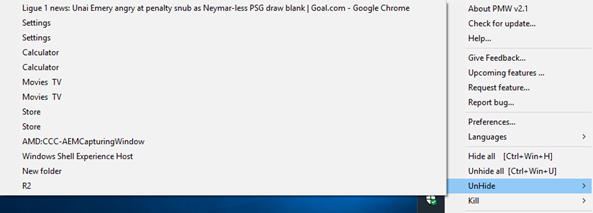
3] Registerkarte Sprache zur Auswahl der Sprache
Mit dieser Option können Sie eine der zehn Sprachen auswählen, die im Dropdown-Menü angezeigt werden. Der beste Teil ist, dass die Benutzer selbst es in ihrer Sprache lokalisieren können, mit Optionen in der Dropdown-Liste für Sprachen.
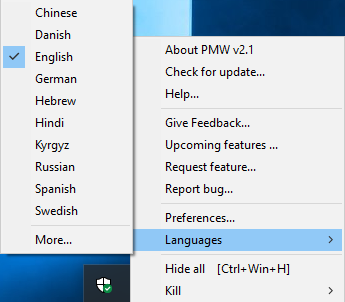
Es besteht auch die Möglichkeit, Ihre Sprache in der App auflisten zu lassen. Alle Zeichenketten werden aus einer Sprachdatei gelesen – einer XML-Datei, die es so einfach macht, Ihre Spracheinstellung zu ändern.
4] Registerkarte Einstellungen für die Anpassung:
Die Registerkarte Einstellungen bietet ein erstaunliches Maß an Transparenz für Ihre Anwendungen.
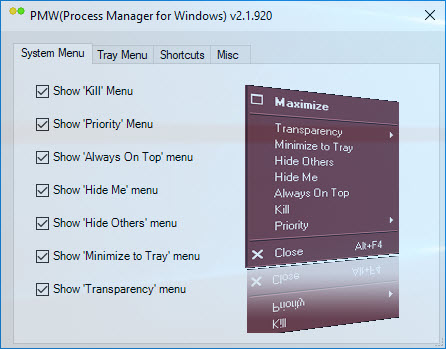
Es ermöglicht Ihnen, Ihre Prioritätenstufe für das Systemmenü und das Fachmenü festzulegen, zeigt Tastenkombinationen für alle Menüs und die Registerkarte Sonstiges an, um Ihre Prioritäten festzulegen.
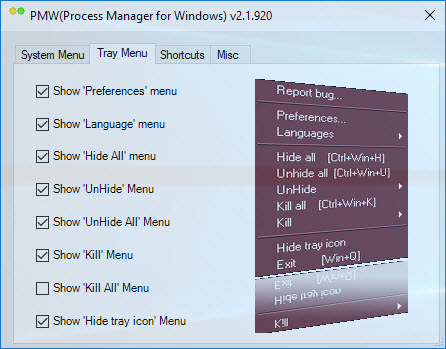
Dies sind die Optionen, die unter der Registerkarte Verknüpfungen verfügbar sind.
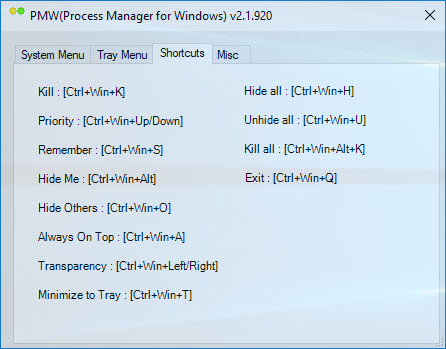
Es ermöglicht Ihnen auch, die Verknüpfung für den Prozess-Manager im Systemmenü wie unten gezeigt einzustellen.
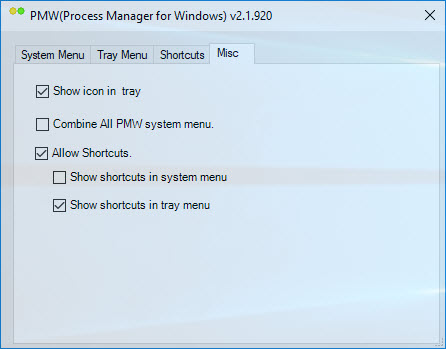
5] Erinnern Sie sich an die Priorität
Es handelt sich um eine der im Menü Präferenz genannten Optionen. Es hilft Ihnen, Prioritäten zu setzen und pflegt es wie Immer oben bleiben, Transparenz und viele andere Optionen, die in der Liste der Einstellungsmenüs erwähnt werden. Sobald Sie die Prioritäten festgelegt haben, können Sie die gleichen Einstellungen auch nach dem Neustart beibehalten, was eine Funktion ist, die in unserem Windows Task Manager fehlt.
6] Auf Aktualisierung prüfen
Auf dieser Registerkarte können Sie nach Updates suchen.
7] Fachmenü
Die auf dem Tablett sowie auf den Systemen genannten Menüs können nach Belieben des Benutzers konfiguriert werden. Sie können einstellen, welche Menüs Sie im Systemmenü haben möchten und welche im Tray-Menü oder dieselben Menüs auch auf beiden. Solche kleinen Dinge erhöhen den Komfort.
8] Tastenkombinationen
Für jedes Menü, das im Einstellungsmenü erwähnt wird, gibt es eine Verknüpfung.
Eine der besten Eigenschaften von Process Manager for Windows (PMW) ist, dass es nur wenig RAM benötigt, um zu funktionieren. Wenn also viele Programme im Hintergrund laufen, wird es kein großes Problem geben, PMW auszuführen. Ein Punkt zu beachten ist, dass diese Software zuletzt 2010 aktualisiert wurde, aber trotzdem auf meinem Windows 10 PC gut funktioniert hat,
Windows Process Manager ist eine nützliche kleine Software, die Ihnen hilft, mehrere Prozesse zu verwalten, insbesondere mit der Menüoption Tray. Den Process Manager für Windows können Sie unter hier herunterladen.
EMPFOHLEN: Klicken Sie hier, um Windows-Fehler zu beheben und die Systemleistung zu optimieren
