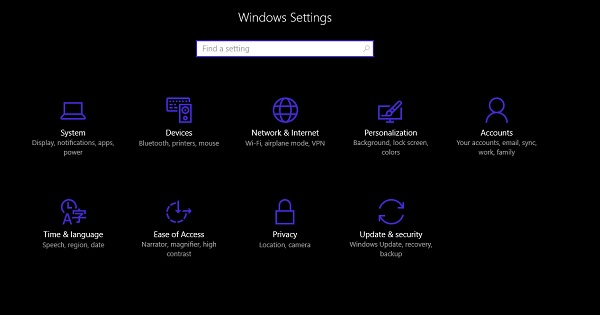Aktualisiert August 2025 : Beenden Sie diese Fehlermeldungen und beschleunigen Sie Ihr Computersystem mit unserem Optimierungstool. Laden Sie es über diesen Link hier herunter.
- Laden Sie das Reparaturprogramm hier herunter und installieren Sie es.
- Lassen Sie es Ihren Computer scannen.
- Das Tool wird dann Ihren Computer reparieren.
Win10 Wizard ist eine Freeware von Drittanbietern, mit der Sie Ihre Windows 10-Erfahrung anpassen, Kompatibilitätsprobleme lösen, Sicherheits- und Datenschutzeinstellungen ändern und vieles mehr. Während Windows 10-Benutzer damit ihren PC anpassen und ihre Datenschutz- und Sicherheitseinstellungen anpassen können; Windows 7 und Windows 8.1-Benutzer können damit die Kompatibilität ihres Systems vor dem Upgrade auf Windows 10 überprüfen, um ein reibungsloses Upgrade zu erhalten.
Win10-Assistent
Lassen Sie uns einen Blick auf alles werfen, was diese freie Software für Sie tun kann.
1] Datenschutzeinstellungen
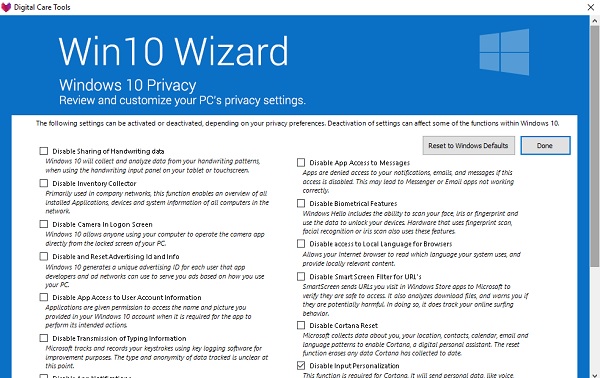
Wenn Sie den Assistenten öffnen, sehen Sie 6 Schaltflächen, die Ihnen jeweils den Zugriff auf eine separate Funktion ermöglichen. Der erste Abschnitt ist Datenschutz, der Sie zu einer Liste von Datenschutzeinstellungen führt, in der Sie die Einstellungen nach Ihren eigenen Wünschen aktivieren oder deaktivieren können. Während das Ändern der Einstellungen einige der Funktionalitäten beeinflussen kann, gibt es auch eine Schaltfläche “Auf Standardwerte zurücksetzen”, mit der Sie die Einstellungen ohne Probleme anpassen können.
Dieser Abschnitt listet im Wesentlichen die Einstellungen auf, mit denen Sie die Funktionen zur Erfassung Ihrer personenbezogenen Daten deaktivieren können, was offensichtlich eine Bedrohung für Ihre Privatsphäre darstellt. Jede Funktion ist hier in einer kurzen Beschreibung gut beschriftet, die dem Benutzer hilft, die Funktion zu verstehen, bevor er Änderungen vornimmt. Nehmen Sie einfach die notwendigen Änderungen vor und klicken Sie auf Fertig.
Das Layout ist einfach, sieht aber mit sehr kleiner Schriftgröße etwas chaotisch aus und wirkt überfüllt, ohne Abstand zwischen den Zeilen.
2] Standortdienstleistungen
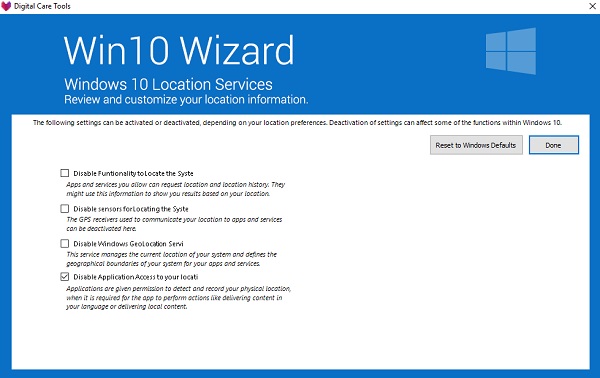
In diesem Abschnitt können Sie die geografischen Grenzen festlegen und wählen, ob die Anwendungen und Dienste Ihr System lokalisieren sollen oder nicht. Genauer gesagt, können Sie auf dieser Registerkarte die Anwendungen und Dienste deaktivieren, die Ihren aktuellen Standort und Ihren bisherigen Standort verwenden, um Ihnen die bestmöglichen Informationen zu liefern.
Während jede Option hier gut beschrieben ist, frage ich mich, warum die Titelenden leicht abgeschnitten sind; so wie der Buchstabe’m’ im Wort’System’ fehlt und die Buchstaben’on’ im Wort’Location’ fehlen.
3] Sicherheit
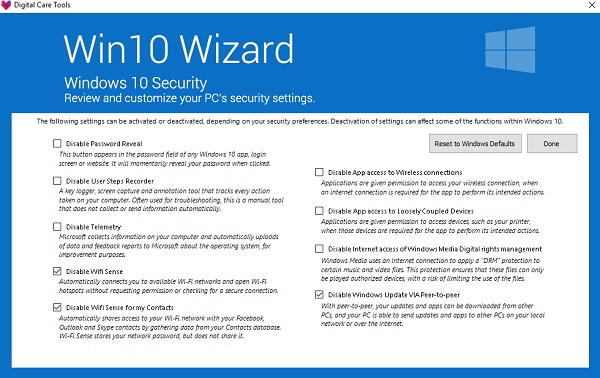
Genau wie die Datenschutzeinstellungen im Win10-Assistenten können Sie im Abschnitt Sicherheit die Sicherheitseinstellungen auf Ihrem PC anpassen. Sie können den Zugriff von Wi-Fi Sense, Telemetrie, Apps auf die lose gekoppelten Geräte und drahtlose Verbindungen deaktivieren.
Während Wi-Fi Sense im Programm standardmäßig deaktiviert ist, können Sie das Kontrollkästchen dennoch deaktivieren, wenn Sie möchten. Sie können die gesamten Einstellungen jedoch einfach durch Anklicken der Schaltfläche , Reset to Windows Defaults’ auf die Standardeinstellungen zurücksetzen.
4] Anpassung des Themas
Wir empfehlen die Verwendung dieses Tools bei verschiedenen PC-Problemen.
Dieses Tool behebt häufige Computerfehler, schützt Sie vor Dateiverlust, Malware, Hardwareausfällen und optimiert Ihren PC für maximale Leistung. Beheben Sie PC-Probleme schnell und verhindern Sie, dass andere mit dieser Software arbeiten:
- Download dieses PC-Reparatur-Tool .
- Klicken Sie auf Scan starten, um Windows-Probleme zu finden, die PC-Probleme verursachen könnten.
- Klicken Sie auf Alle reparieren, um alle Probleme zu beheben.
In diesem Abschnitt können Sie Ihren Windows 10-PC mit einigen einfachen Optimierungen anpassen. Sie können das dunkle Design erhalten, das standardmäßige Anmeldehintergrundbild ändern und die Uhr, den Lautstärkeregler und die Batterieanzeige deaktivieren. Die Seitenleiste des Action Centers ist standardmäßig deaktiviert, und’Das Startmenü transparent machen’ ist ebenfalls standardmäßig aktiviert – aber Sie können sie trotzdem ändern.
5] Installationsdateien entfernen
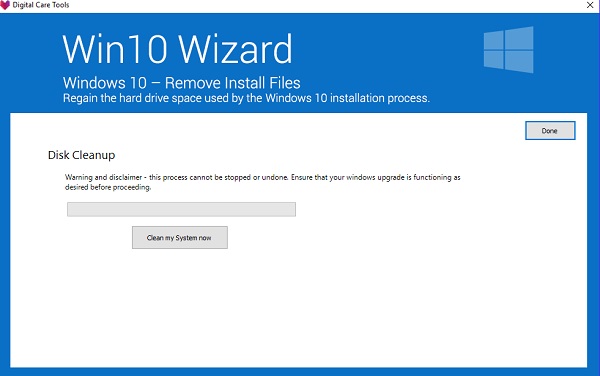
In diesem Abschnitt können Sie die Festplatte bereinigen und den Speicherplatz für die Installationsdateien und -ordner von Windows 10 wiedererlangen. Denken Sie nach, bevor Sie auf die Schaltfläche Mein System jetzt reinigen klicken, da der Prozess nicht gestoppt oder rückgängig gemacht werden kann.
6] Kompatibilität von Geräten und Anwendungen
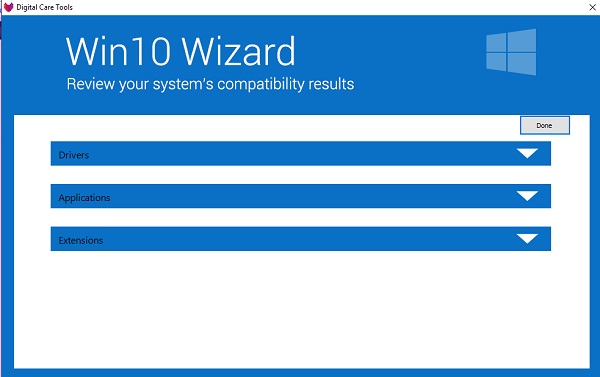
Der Windows 10-Assistent gibt Ihnen nicht nur die Anpassungsoptionen, Sicherheits- und Datenschutzoptimierungen und Festplattenbereinigung an die Hand, sondern prüft auch die Kompatibilitätsprobleme von Treibern, Anwendungen und Erweiterungen auf Ihrem PC. Es überprüft, ob einige Treiber nicht installiert wurden oder ob Anwendungen während des Upgrades entfernt wurden.
Obwohl das Tool nicht neu ist, dass Windows 10 Sie dies nicht über seine Einstellungen tun lässt, ist der Win10 Wizard ein nützliches Programm, da er alle diese Einstellungen an einer Stelle anbietet.
Laden Sie es hier herunter und übernehmen Sie die volle Kontrolle über Ihre Windows 10-Erfahrung.
EMPFOHLEN: Klicken Sie hier, um Windows-Fehler zu beheben und die Systemleistung zu optimieren