Aktualisiert September 2025 : Beenden Sie diese Fehlermeldungen und beschleunigen Sie Ihr Computersystem mit unserem Optimierungstool. Laden Sie es über diesen Link hier herunter.
- Laden Sie das Reparaturprogramm hier herunter und installieren Sie es.
- Lassen Sie es Ihren Computer scannen.
- Das Tool wird dann Ihren Computer reparieren.
(2)
Wenn Sie nach dem Upgrade auf Windows 10 keine Dateien im OneDrive- oder Dokumentenordner öffnen oder speichern können, kann einer dieser 3 Vorschläge Ihnen helfen, das Problem zu beheben .
Während das Team Microsoft das Betriebssystem ständig aktualisiert und repariert, haben einige Benutzer immer noch mit den Funktionsproblemen in Windows 10 zu kämpfen. Eines der häufigsten Probleme ist das Öffnen von Dokumentendateien in .
Nur lesen’
Modus oder eine Fehlermeldung
Dateien können nicht geöffnet oder gespeichert werden
beim Versuch, Dateien zu speichern unter (C:Users….)
Einige andere damit zusammenhängende Fehler sind,
Du hast keine Berechtigung, an diesem Ort zu speichern. Wenden Sie sich an den Administrator, um eine Genehmigung zu erhalten .
unabhängig davon, ob der Benutzer ein Administrator ist oder nicht
.
Bevor Sie beginnen, überprüfen Sie, ob Sie die neuesten Windows 10-Updates heruntergeladen und installiert haben
.
Dateien können nicht im OneDrive-Ordner gespeichert werden
Wir empfehlen die Verwendung dieses Tools bei verschiedenen PC-Problemen.
Dieses Tool behebt häufige Computerfehler, schützt Sie vor Dateiverlust, Malware, Hardwareausfällen und optimiert Ihren PC für maximale Leistung. Beheben Sie PC-Probleme schnell und verhindern Sie, dass andere mit dieser Software arbeiten:
- Download dieses PC-Reparatur-Tool .
- Klicken Sie auf Scan starten, um Windows-Probleme zu finden, die PC-Probleme verursachen könnten.
- Klicken Sie auf Alle reparieren, um alle Probleme zu beheben.
.
Dokumente
und
OneDrive
sind die beiden Ordner, mit denen diese Datei im Allgemeinen Probleme beim Speichern hat. Wenn Sie mit diesem Problem konfrontiert sind, schlägt das Support-Team von Microsoft vor, dass Sie Folgendes versuchen. Nehmen wir das Beispiel des OneDrive-Ordners
.
1] Öffnen Sie das Feld Run, Typ .
%Benutzerprofil%
in das Feld Run und drücken Sie die Eingabetaste. Klicken Sie auf den OneDrive-Ordner öffnen. Wenn Sie aufgefordert werden, den Zugriff zu erlauben, klicken Sie auf Ja, um den Zugriff zu erlauben. Jetzt sollten Sie keine Probleme mehr haben, Dateien hier zu speichern
.
Wenn das nicht hilft, lesen Sie weiter.
2] Klicken Sie mit der rechten Maustaste auf Ihre Windows 10 Start-Schaltfläche und wählen Sie .
Eingabeaufforderung (Admin)
Geben Sie den folgenden Befehl ein und drücken Sie Enter:
cd %userprofile%
Geben Sie dann den folgenden Befehl ein und drücken Sie Enter:
cd OneDrive
Geben Sie als nächstes den folgenden Befehl ein und drücken Sie Enter:
Wenn es das ist
Dokumente
Ordner, der dir Probleme bereitet, Typ
Dokumente
statt
OneDrive
.
Wenn dieses für Sie gearbeitet hat, groß, sonst fahren Sie mit der anderen Lösung fort
3] Überprüfen Sie, ob die Berechtigungen und Systemeinstellungen korrekt sind. Um die Berechtigungen zu überprüfen oder zu ändern, klicken Sie mit der rechten Maustaste auf das Problem .
Ordner
>
Eigenschaften und klicken Sie auf die Registerkarte Sicherheit. Klicken Sie auf
Bearbeiten
und ändern Sie bei Bedarf die Berechtigungen
.
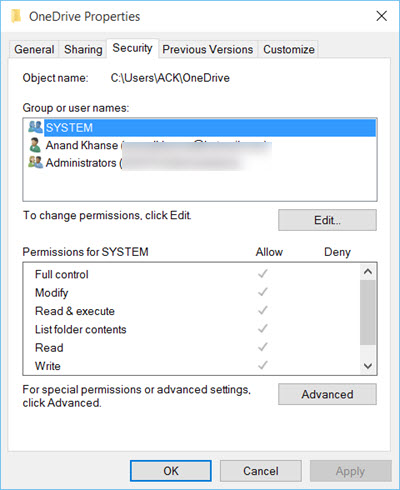
Übernehmen Sie die Änderungen und speichern Sie sie
.
Diese Vorschläge können Ihnen bei der Lösung Ihrer Probleme beim Öffnen oder Speichern von Dateien helfen. Lasst es uns wissen, wenn es euch geholfen hat – oder wenn ihr irgendwelche anderen Ideen habt.
Sehen Sie diesen Beitrag, wenn Sie mit OneDrive Synchronisierungsproblemen und -problemen konfrontiert sind .
EMPFOHLEN: Klicken Sie hier, um Windows-Fehler zu beheben und die Systemleistung zu optimieren
