Aktualisiert November 2025 : Beenden Sie diese Fehlermeldungen und beschleunigen Sie Ihr Computersystem mit unserem Optimierungstool. Laden Sie es über diesen Link hier herunter.
- Laden Sie das Reparaturprogramm hier herunter und installieren Sie es.
- Lassen Sie es Ihren Computer scannen.
- Das Tool wird dann Ihren Computer reparieren.
Wenn Sie einen schwarzen Bildschirm mit der Meldung – Reboot and Select proper Boot device, Or Insert Boot Media in Selected Boot device and press a key gefunden haben, sind Sie an der richtigen Stelle, da wir Ihnen zeigen, wie Sie dieses Problem lösen können.
Dies ist ein häufiges Problem unter ihnen, die möglicherweise ihre Festplatte gewechselt oder eine zusätzliche Festplatte eingesetzt haben. Es spielt keine Rolle, ob Sie Windows 10 oder eine frühere Version von Windows verwenden – Sie können das gleiche Problem bekommen. Es gibt viele Leute, die ihre Festplatte durch die Installation einer zusätzlichen Festplatte aufrüsten wollen, aber wenn sie dies tun, besteht eine hohe Wahrscheinlichkeit, dass sie diese Meldung beim Booten der Maschine nach dem Wechsel der Festplatte erhalten
.
Dieses Problem kann gelegentlich auch aufgrund von Softwareproblemen auftreten. Was auch immer der Grund ist, wenn Sie diesen Fehler beim Booten Ihres Windows-Computers erhalten, sehen Sie nach, ob Ihnen dieser Fix hilft.

Neustart und Auswahl des richtigen Bootgeräts
Wir empfehlen die Verwendung dieses Tools bei verschiedenen PC-Problemen.
Dieses Tool behebt häufige Computerfehler, schützt Sie vor Dateiverlust, Malware, Hardwareausfällen und optimiert Ihren PC für maximale Leistung. Beheben Sie PC-Probleme schnell und verhindern Sie, dass andere mit dieser Software arbeiten:
- Download dieses PC-Reparatur-Tool .
- Klicken Sie auf Scan starten, um Windows-Probleme zu finden, die PC-Probleme verursachen könnten.
- Klicken Sie auf Alle reparieren, um alle Probleme zu beheben.
Einige sagen, dass dies ein Problem mit der Festplatte ist und dass Benutzer die Festplatte ersetzen müssen. Andere haben auch vorgeschlagen, dass Sie den Arbeitsspeicher entfernen und dann wieder einsetzen und auch die Kabel der Festplatte überprüfen. Diese Schritte können zur Zeit Ihr Problem lösen, aber das ist nicht die eigentliche Lösung.
Die Wurzel dieses Problems ist eine falsche Bootpriorität . Es kann durch die Installation einer neuen Festplatte, einer sekundären Festplatte, einer problematischen Software oder etwas anderem geschehen.
Um dieses Problem zu beheben, müssen Sie die BIOS-Einstellungen öffnen und die Boot-Priorität ändern.
Um in das BIOS Ihres Computers zu gelangen, müssen Sie Ihren Computer neu starten und die F12-Taste drücken, wenn Ihr PC neu gestartet wird. Jetzt hängt es vom Motherboard ab, aber die meisten der populären Motherboard-Hersteller haben F12 als Standard-BIOS-Öffnungsschlüssel. Sie können ein Popup wie dieses erhalten:
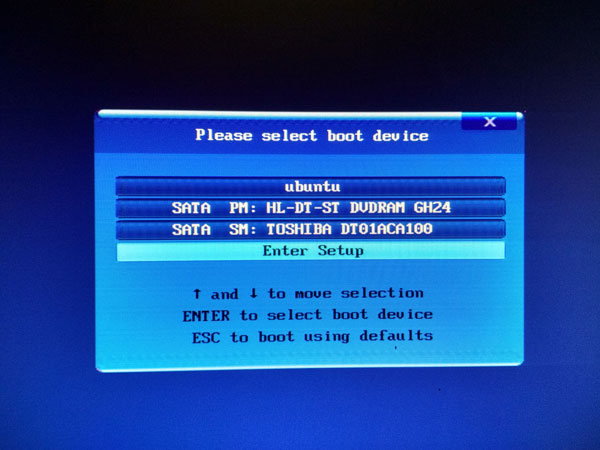
Wenn Sie es sehen, wählen Sie mit den Pfeiltasten Enter Setup und drücken Sie Enter. Im Allgemeinen erscheint dieser Bildschirm nicht, aber wenn Sie erhalten, können Sie über diese Enter Setup Option ins BIOS gehen.
Wenn Sie jetzt hier sind, erhalten Sie die Boot-Optionen. Verwenden Sie Ihre Pfeiltasten, um zu dieser speziellen Registerkarte zu wechseln. Unter der Registerkarte Bootoptionen finden Sie
Wechseln Sie mit den Pfeiltasten zu dieser Registerkarte. Unter der Registerkarte Bootoptionen finden Sie
Unter der Registerkarte Boot Options finden Sie Boot Priority oder Hard Disk Drive Priority oder ähnliches. Auch hier kommt es auf die Mainboard-Hersteller an.
Wählen Sie einfach 1st Boot Device oder Boot Option #1 und setzen Sie Ihre Festplatte auf 1st boot device.
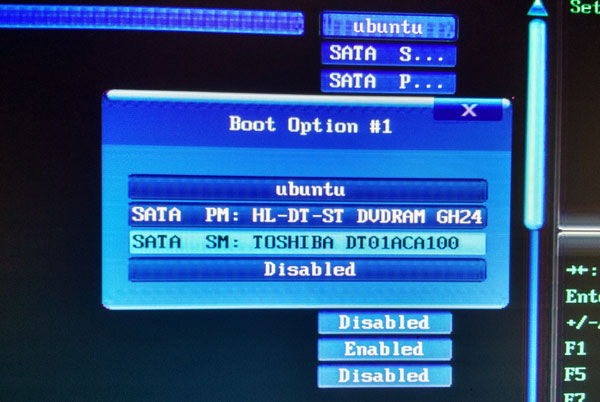
Dieses Gerät sollte dasjenige sein, auf dem Sie Ihr Betriebssystem installiert haben. Im Allgemeinen ist es Ihre Festplatte. Jetzt müssen Sie die Änderung speichern.
Danach müssen Sie die Änderung speichern. Also speichern Sie es und beenden Sie es.
Ihr Computer wird neu gestartet und Ihr Problem sollte verschwunden sein.
EMPFOHLEN: Klicken Sie hier, um Windows-Fehler zu beheben und die Systemleistung zu optimieren
