Aktualisiert September 2025 : Beenden Sie diese Fehlermeldungen und beschleunigen Sie Ihr Computersystem mit unserem Optimierungstool. Laden Sie es über diesen Link hier herunter.
- Laden Sie das Reparaturprogramm hier herunter und installieren Sie es.
- Lassen Sie es Ihren Computer scannen.
- Das Tool wird dann Ihren Computer reparieren.
Windows ermöglicht es Ihnen, mit der Gruppenrichtlinie Benutzer- und Computerkonfigurationen für Gruppen von Benutzern und Computern zu definieren. Mit dem Snap-In Gruppenrichtlinien können Sie Richtlinieneinstellungen für Folgendes festlegen: Registrierungsbasierte Richtlinien, Sicherheitsoptionen, Softwareinstallations- und Wartungsoptionen, Skriptoptionen und Optionen zur Ordnerumleitung.
Editor für lokale Gruppenrichtlinien
Wir empfehlen die Verwendung dieses Tools bei verschiedenen PC-Problemen.
Dieses Tool behebt häufige Computerfehler, schützt Sie vor Dateiverlust, Malware, Hardwareausfällen und optimiert Ihren PC für maximale Leistung. Beheben Sie PC-Probleme schnell und verhindern Sie, dass andere mit dieser Software arbeiten:
- Download dieses PC-Reparatur-Tool .
- Klicken Sie auf Scan starten, um Windows-Probleme zu finden, die PC-Probleme verursachen könnten.
- Klicken Sie auf Alle reparieren, um alle Probleme zu beheben.
Der Group Policy Editor (Gpedit.msc) ist eines der nützlichsten Werkzeuge zur Verwaltung von Richtlinien unter Windows. Es gibt mehrere Desktop-, Startmenü-, Taskleisten- und Systemoptimierungen, die Sie mit dem Gruppenrichtlinieneditor unter Windows 10/8/7 vornehmen können. Geben Sie dazu gpedit.msc in Start Search ein und drücken Sie Enter. Dadurch wird der Local Group Policy Editor geöffnet.
Erweitern Sie im linken Bereich die Option Benutzerkonfiguration > Administrative Vorlagen > Desktop. Im rechten Bereich sehen Sie viele Einstellungen, die Sie ändern können. Die meisten werden Nicht konfiguriert sein. Klicken Sie mit der rechten Maustaste auf eine beliebige Stelle und wählen Sie Bearbeiten. In dem angezeigten Dialogfeld können Sie die Einstellung aktivieren.
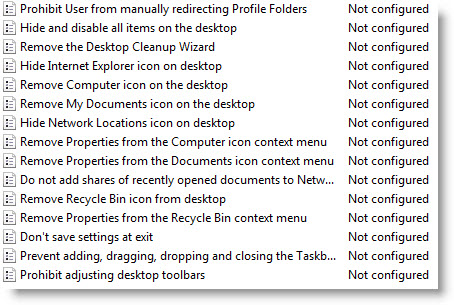
Sie erhalten unter jeder Kategorie wie Startmenü und Taskleiste, etc. viele Einstellungen, die Sie an Ihre Anforderungen in Windows 7 anpassen können.
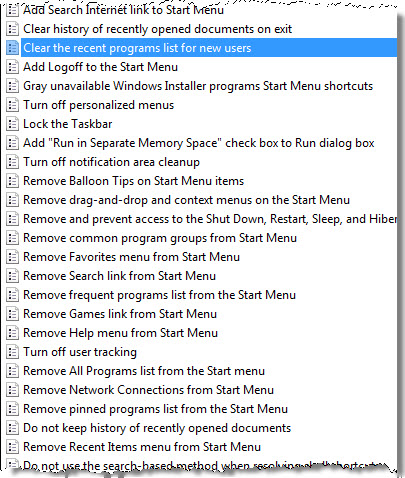
Sollten Sie die geänderte Einstellung wieder deaktivieren wollen, müssen Sie sie einfach wieder auf Nicht konfiguriert oder Deaktiviert setzen. Besuchen Sie hier für eine vollständige Liste der verfügbaren Einstellungen im Windows Group Policy Editor!
, Windows 7 Home Premium, Home Basic und Starter Editionen enthalten nicht den Group Policy Editor. Es ist auch nur in Windows 8 Pro, Enterprise Editionen und nicht in Home Edition verfügbar.
Sie können die Gruppenrichtlinie auf verschiedene Weise öffnen, je nachdem, welche Aktion Sie ausführen möchten und auf welches Objekt Sie sie anwenden möchten. Die Möglichkeiten, wie Sie Gruppenrichtlinien öffnen können, sind hier bei Microsoft beschrieben.
Hier erfahren Sie mehr über Filteroptionen im Local Group Policy Editor in Windows.
EMPFOHLEN: Klicken Sie hier, um Windows-Fehler zu beheben und die Systemleistung zu optimieren
