Aktualisiert August 2025 : Beenden Sie diese Fehlermeldungen und beschleunigen Sie Ihr Computersystem mit unserem Optimierungstool. Laden Sie es über diesen Link hier herunter.
- Laden Sie das Reparaturprogramm hier herunter und installieren Sie es.
- Lassen Sie es Ihren Computer scannen.
- Das Tool wird dann Ihren Computer reparieren.
Das Windows 10 Startmenü ist super aufgeladen und ermöglicht Ihnen noch viel mehr. Sie können nicht nur jede Systemeinstellung auf den Start setzen, das neue Betriebssystem bietet Ihnen auch mehrere Möglichkeiten, das Startmenü anzupassen. Während du es leicht hast
Pin zu Start
, einem Ordner, wird Ihnen nicht angeboten, eine Datei an das Startmenü anzuhängen. In diesem Beitrag werden wir lernen, wie man
Pins für jede Datei
, Ordner, Website-Verknüpfung zu
Startmenü
in
Windows 10
.
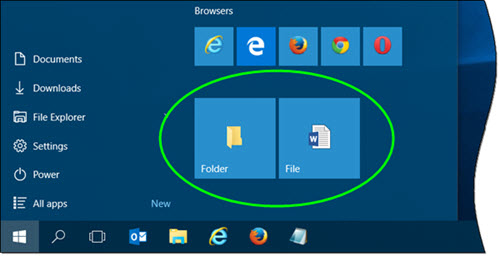
Inhaltsverzeichnis
Datei an das Startmenü in Windows 10
anheften

Um Pin to Start zum Kontextmenü einer Datei hinzuzufügen, müssen Sie die Windows-Registrierung ändern. Aber zuerst erstellen Sie einen Systemwiederherstellungspunkt
.
Nun, um Pin hinzuzufügen, um einfach zu starten, kopieren Sie das Folgende in einen Notepad und speichern Sie es als .
.reg Datei
:
Windows Registry Editor Version 5.00 ; Erstellt von windows-nachrichten.de [HKEY_CLASSES_ROOT*shellexContextMenuHandlersPinToStartScreen] @="{470C0EBD-5D73-4d58-9CED-E91E22E23282}"
Klicken Sie nun auf die.reg-Datei, um ihren Inhalt zu Ihrer Registrierung hinzuzufügen. Du wirst nach einer Bestätigung gefragt, also kannst du auf Ja klicken, um sie hinzuzufügen
.
Klicken Sie nun mit der rechten Maustaste auf eine beliebige Datei und sehen Sie. Sie werden den Kontextmenüeintrag Pin to Start sehen
.
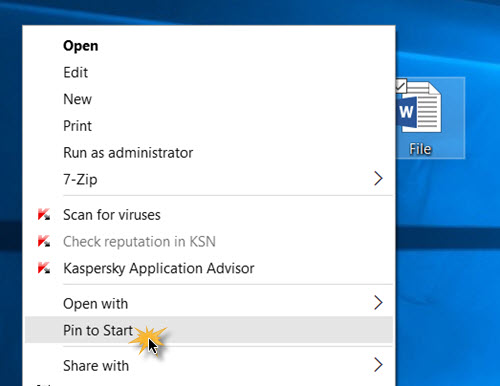
Wenn Sie diese Option auswählen, wird die Datei an Ihr Windows 10 Startmenü angehängt. Wenn Sie es nicht sofort sehen, können Sie es nach dem Neustart sehen. Aus irgendeinem seltsamen Grund muss ich meinen PC meistens neu starten, um etwas zu sehen, das an den Start gehängt ist, um zu erscheinen.
Ausführen
und löschen Sie diesen Schlüssel:
HKEY_CLASSES_ROOT*shellexContextMenuHandlersPintoStartScreen
Sie können auch herunterladen
diese gebrauchsfertigen.reg-Dateien
Ich habe es erschaffen. Mit dieser Funktion können Sie Pin zu Start hinzufügen und aus Ihrem Datei-Kontextmenü entfernen. Wir werden in Kürze auch unseren Ultimate Windows Tweaker 4 um diesen Tweak erweitern
.
Wenn Sie die Windows-Registrierung nicht berühren möchten, gibt es einen Workaround, um dies zu erledigen .
Platzieren Sie eine Verknüpfung im folgenden Ordner “Versteckt”:
C:UsersusernameAppDataRoamingMicrosoftWindowsStart MenuPrograms
Öffnen Sie nun Startmenü > Alle Anwendungen und suchen Sie die von Ihnen platzierte Verknüpfung. Klicken Sie mit der rechten Maustaste darauf und wählen Sie Pin to Start
.
Einen Ordner anhängen, um in Windows 10
Wir empfehlen die Verwendung dieses Tools bei verschiedenen PC-Problemen.
Dieses Tool behebt häufige Computerfehler, schützt Sie vor Dateiverlust, Malware, Hardwareausfällen und optimiert Ihren PC für maximale Leistung. Beheben Sie PC-Probleme schnell und verhindern Sie, dass andere mit dieser Software arbeiten:
- Download dieses PC-Reparatur-Tool .
- Klicken Sie auf Scan starten, um Windows-Probleme zu finden, die PC-Probleme verursachen könnten.
- Klicken Sie auf Alle reparieren, um alle Probleme zu beheben.
zu starten.
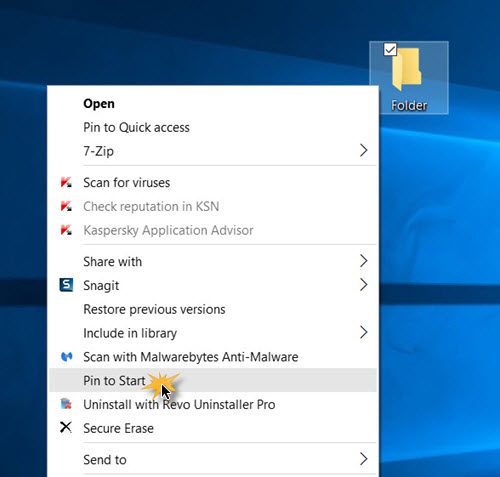
Die Anbindung eines Ordners an Windows 10 Start ist einfach, das Betriebssystem bietet diesen Kontextmenüeintrag bereits an. Klicken Sie mit der rechten Maustaste auf einen beliebigen Ordner und Sie sehen Pin to Start. Klicken Sie darauf, um den Ordner für Start anzuheften
.
Pin eine Website-Verknüpfung zu Windows 10 Start
Sie können auch eine Website-Verknüpfung an Windows 10 Start anhängen. Öffnen Sie die Desktop-Version auf
Internet Explorer
und Presse
Alt+T
um Tools zu öffnen. Auswählen
Seite zu Apps hinzufügen
.
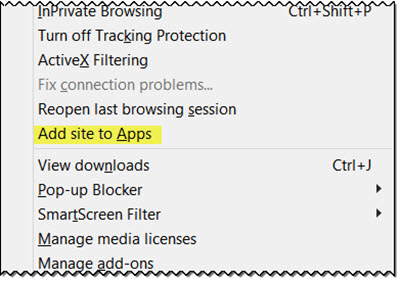
Öffnen Sie nun Ihren Startbildschirm und gehen Sie zum
Alle Apps
Ansicht, indem Sie auf den Abwärtspfeil unten links auf dem Startbildschirm klicken. Sie werden sehen, wie Ihre Website-App erstellt wird
.
Klicken Sie mit der rechten Maustaste auf das Website-Icon und wählen Sie im unteren Menü aus.
Pin zum Start
. Andernfalls ziehen Sie es per Drag-and-Drop in das Startmenü. Sie sehen nun die Website-Kachel, die an Ihr Windows 10 Startmenü angeheftet ist
.
Wenn Sie mehr Details benötigen, dann wird Ihnen dieser Beitrag zeigen, wie Sie die Website-Kachel oder die Verknüpfung zum/vom Start
anheften oder entfernen können.
Edge-Browser
macht die Dinge einfacher. Öffnen Sie Edge und navigieren Sie zur Website. Klicken Sie nun auf Weitere Aktionen und wählen Sie aus.
Pin zum Start
.
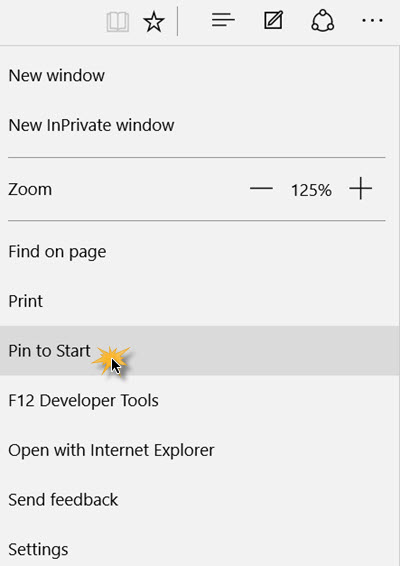
Wenn du ein bist.
Firefox
Chrom
oder
Oper
Benutzer, müssen Sie möglicherweise dem Workaround folgen, den ich für das Pinning von Dateien vorgeschlagen habe. Öffnen Sie die Website in Ihrem bevorzugten Browser, erstellen Sie ihre Web-Verknüpfung auf Ihrem Desktop und legen Sie sie in den folgenden versteckten Ordner:
C:UsersusernameAppDataRoamingMicrosoftWindowsStart MenuPrograms
Um schnell auf diesen Ordner zuzugreifen, öffnen Sie Ausführen und geben Sie ein.
shell:programs
und drücke Enter.
Öffnen Sie nun Start > Alle Anwendungen und suchen Sie die von Ihnen platzierte Verknüpfung. Klicken Sie mit der rechten Maustaste darauf und wählen Sie Pin to Start
.
Sie können auch jede Windows 10-Einstellung anheften, die Sie häufig benötigen .
EMPFOHLEN: Klicken Sie hier, um Windows-Fehler zu beheben und die Systemleistung zu optimieren
