Aktualisiert August 2025 : Beenden Sie diese Fehlermeldungen und beschleunigen Sie Ihr Computersystem mit unserem Optimierungstool. Laden Sie es über diesen Link hier herunter.
- Laden Sie das Reparaturprogramm hier herunter und installieren Sie es.
- Lassen Sie es Ihren Computer scannen.
- Das Tool wird dann Ihren Computer reparieren.
Wenn Sie mit der rechten Maustaste auf ein Programmsymbol oder einen Ordner klicken, wird die
Pin to Start Kontextmenüeintrag funktioniert nicht oder fehlt
in
Windows 10
dann müssen Sie Änderungen am vornehmen.
Gruppenrichtlinien
. Wenn Ihre Edition von Windows 10 nicht mit GPEDIT ausgeliefert wird, dann können Sie jederzeit die
Windows-Registrierung
. Windows 10 Heimanwender müssen daher möglicherweise die Registrierung bearbeiten
.
Pin zu Beginn nicht funktionierend
Wir empfehlen die Verwendung dieses Tools bei verschiedenen PC-Problemen.
Dieses Tool behebt häufige Computerfehler, schützt Sie vor Dateiverlust, Malware, Hardwareausfällen und optimiert Ihren PC für maximale Leistung. Beheben Sie PC-Probleme schnell und verhindern Sie, dass andere mit dieser Software arbeiten:
- Download dieses PC-Reparatur-Tool .
- Klicken Sie auf Scan starten, um Windows-Probleme zu finden, die PC-Probleme verursachen könnten.
- Klicken Sie auf Alle reparieren, um alle Probleme zu beheben.
Bevor Sie beginnen, können Sie einen Systemwiederherstellungspunkt erstellen und/oder zuerst Ihre Registrierung sichern
.
1] Typ
gpedit.msc
in der Taskleiste suchen und auf die Schaltfläche Öffnen klicken .
Gruppenrichtlinien-Editor
.
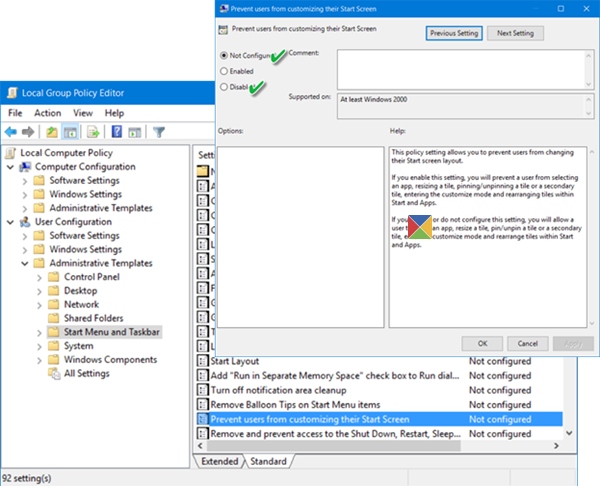
Navigieren Sie nun zu folgender Einstellung:
Benutzerkonfiguration > Administrative Vorlagen > Startmenü und Taskleiste
Doppelklicken Sie im rechten Fensterbereich auf .
Verhindern Sie, dass Benutzer ihren Startbildschirm anpassen .
um seine Eigenschaften zu öffnen.
Mit dieser Richtlinieneinstellung können Sie verhindern, dass Benutzer ihr Startbildschirmlayout ändern. Wenn Sie diese Einstellung aktivieren, verhindern Sie, dass ein Benutzer eine App auswählt, die Größe einer Kachel ändert, eine Kachel oder eine sekundäre Kachel anheftet oder löst, in den Anpassungsmodus wechselt und die Kacheln in Start und Apps neu anordnet. Wenn Sie diese Einstellung deaktivieren oder nicht konfigurieren, können Sie einem Benutzer erlauben, eine App auszuwählen, die Größe einer Kachel zu ändern, eine Kachel oder eine sekundäre Kachel anzustecken/entfernen, in den Anpassungsmodus zu wechseln und die Kacheln innerhalb von Start und Apps neu anzuordnen
.
Ändern Sie die Konfiguration auf
Nicht konfiguriert
oder
Deaktiviert
.
Während hier, können Sie auch sicherstellen, dass die
Startlayout
Richtlinie ist auch auf Nicht konfiguriert oder deaktiviert gesetzt
.
2] Wenn Ihr Windows 10 nicht über den Gruppenrichtlinien-Editor verfügt, führen Sie aus.
regedit
um die zu öffnen.
Windows-Registrierung
.
Navigieren Sie anschließend zu folgendem Registrierungsschlüssel:
HKEY_LOCAL_MACHINESOFTWAREMicrosoftWindowsCurrentVersionPoliciesExplorer
Im rechten Bereich sehen Sie, ob
NoChangeStartMenu
existiert. Wenn ja, klicken Sie mit der rechten Maustaste darauf und wählen Sie aus.
Löschen
. Oder du kannst ihm einen Wert von geben.
0
.
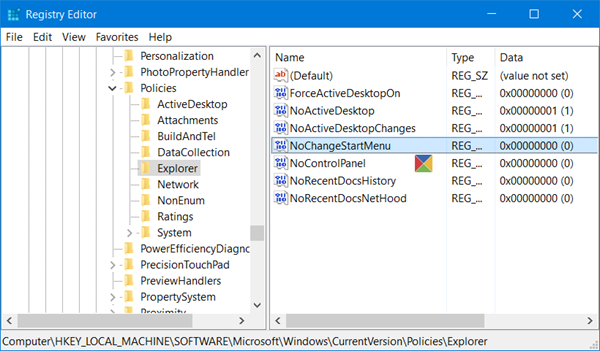
Navigieren Sie nun zu folgendem Schlüssel:
HKEY_LOCAL_MACHINESOFTWAREPoliciesMicrosoftWindowsExplorer
Suchen Sie nach und
löschen
die
GesperrtStartLayou
t DWORD, falls vorhanden. Oder du kannst ihm einen Wert von geben.
0
.
Starten Sie Ihren Computer neu und sehen Sie, ob die
Pin zum Start
Kontextmenü funktioniert für Sie
3] Wenn eine der oben genannten Optionen dir nicht hilft, solltest du das vielleicht tun .
Registrieren Sie die Shell32.dll-Datei erneut.
durch Ausführen des folgenden Befehls in einem erhöhten Befehlszeilenfenster:
regsvr32 /i shell32.dll
Hier ist regsvr32 ein Befehlszeilenprogramm, das zum Registrieren und Aufheben der Registrierung von OLE-Controls wie DLLs und ActiveX-Controls in der Windows-Registrierung verwendet wird.
Shell32.dll
ist die Datei, die Shell-API-Aufrufe verarbeitet und die
/i
ruft die Funktion DLLInstall auf
.
Ich hoffe, dass dir etwas hilft.
EMPFOHLEN: Klicken Sie hier, um Windows-Fehler zu beheben und die Systemleistung zu optimieren
