Aktualisiert September 2025 : Beenden Sie diese Fehlermeldungen und beschleunigen Sie Ihr Computersystem mit unserem Optimierungstool. Laden Sie es über diesen Link hier herunter.
- Laden Sie das Reparaturprogramm hier herunter und installieren Sie es.
- Lassen Sie es Ihren Computer scannen.
- Das Tool wird dann Ihren Computer reparieren.
Microsoft
hat die Ansätze zur Datenkonvertierung in Office-Software deutlich diversifiziert. Wir haben bereits gesehen, wie man Exporttext aus PowerPoint-Folien in Word extrahiert, und jetzt sind wir mit einem weiteren Artikel zurück, der Ihnen zeigt, wie Sie Ihre
PowerPoint 2013/16
Präsentation in Bildern. Dies wäre eine vorteilhafte Option für Sie, wenn Sie mit den Problemen beim Ausführen konfrontiert sind .
Diashow
unter
PowerPoint
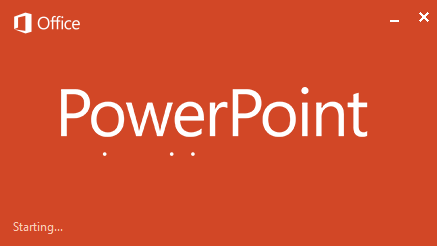
Jetzt kommt Ihnen vielleicht die Frage in den Sinn, wie Sie Folien in Bilder umwandeln können? Nun, es gibt einen einfachen Weg, dies zu tun, wie in den folgenden Schritten erwähnt. Sie können auch steuern, mit welcher Auflösung Ihre Folien als Bilder gespeichert werden sollen. So können Sie durch das Speichern der hochwertigen Bilder jedes Gerät verwenden, das die Wiedergabe von Bildern als Diashow unterstützt, um Ihre Präsentation abzuspielen
.
Konvertieren & Speichern von PowerPoint-Präsentationsdias als hochauflösende Bilder
Wir empfehlen die Verwendung dieses Tools bei verschiedenen PC-Problemen.
Dieses Tool behebt häufige Computerfehler, schützt Sie vor Dateiverlust, Malware, Hardwareausfällen und optimiert Ihren PC für maximale Leistung. Beheben Sie PC-Probleme schnell und verhindern Sie, dass andere mit dieser Software arbeiten:
- Download dieses PC-Reparatur-Tool .
- Klicken Sie auf Scan starten, um Windows-Probleme zu finden, die PC-Probleme verursachen könnten.
- Klicken Sie auf Alle reparieren, um alle Probleme zu beheben.
1.
Öffnen Sie eine beliebige Präsentation in
PowerPoint
Ihrer Wahl, die Sie als Bilder speichern möchten. Klicken
FILE
.
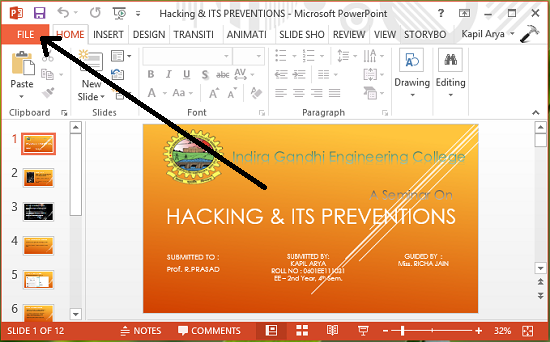
2.
Klicken Sie anschließend im folgenden Bildschirm auf .
Speichern unter
.
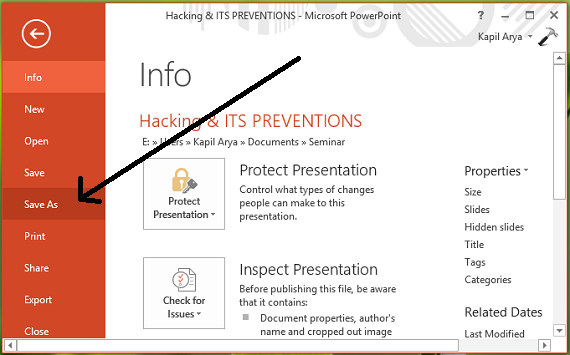
3.
Jetzt kommt der knifflige Teil! Als du das bekommen hast.
Speichern unter
Fenster, stellen Sie sicher, dass Sie das verwenden.
Speichern unter typ
e as
PNG
JPG
GIF
oder
TIFF
Format. Alle diese sind Bildformat, als Tipp, schlage ich vor, Sie wählen
PNG
Format, da damit eine gute Bildqualität zu erwarten ist. Klicken
Speichern
endlich.
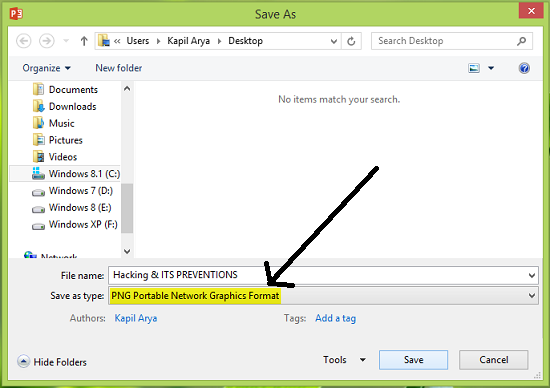
Da wir die gesamte Präsentation in Form von Bildern speichern müssen, wählen Sie
Alle Folien
in der folgenden Eingabeaufforderung:
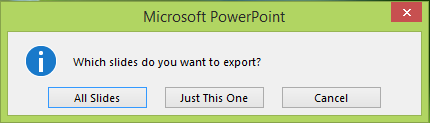
PowerPoint
kann jetzt in der Konvertierung beschäftigt werden und es wird Sie benachrichtigen, wenn es mit ihm erledigt ist:

Auf diese Weise werden alle Ihre Präsentationsfolien in separate Bilder in einem neuen Ordner exportiert. Nun lassen Sie uns sehen, wie Sie die Auflösung dieser exportierten Bilder bisher kontrollieren können
.
Ändern der Exportauflösung von PowerPoint-Folien
Nach
Microsoft Support
gibt es einen einfachen Weg, mit dem Sie konfigurieren können, mit welcher Auflösung die Folien in ein Bild exportiert werden sollen. Sie können folgende Schritte verwenden, um eine solche Konfiguration vorzunehmen:
1.
Presse
Windows Key + R
Kombination, Typ Put
Regedt32.exe
in
Laufen
Dialogfeld und Treffer
Eintreten
um die zu öffnen.
Registrierungs-Editor
.
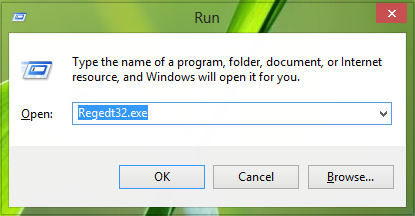
2.
Navigieren Sie hier:
HKEY_CURRENT_USERSoftwareMicrosoftOffice15.0PowerPointOptionen
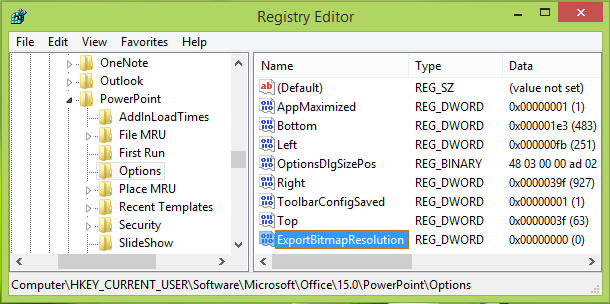
3.
Leerzeichen und wählen Sie
Neu
->
DWORD-Wert
. Benennen Sie den neu erstellten
DWORD
als
ExportBitmapAuflösung
. Doppelklicken Sie auf dasselbe
DWORD
um sein zu ändern.
Wertdaten
:
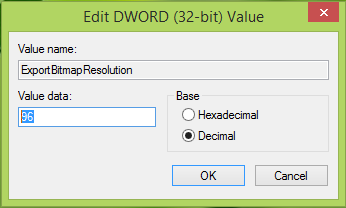
4.
In der oben gezeigten Box müssen Sie zuerst auswählen.
Dezimal
Basis. Input
96
als die
Wertdaten
die die exportierten Bilder unter skaliert.
1280 x 720
Pixelauflösungen. Sie können folgende Werte verwenden, um die gewünschte Bildgröße zu erhalten:
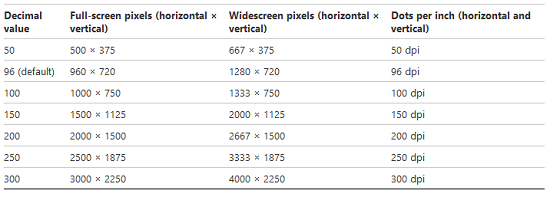
Klicken
OK
nach Eingabe des gewünschten
Wertdaten
. Schließen Sie die
Registrierungs-Editor
und starten Sie die Maschine neu, um Änderungen wirksam zu machen.
Vertrauen Sie darauf, dass Sie den Artikel nützlich finden:
EMPFOHLEN: Klicken Sie hier, um Windows-Fehler zu beheben und die Systemleistung zu optimieren
