Aktualisiert November 2024 : Beenden Sie diese Fehlermeldungen und beschleunigen Sie Ihr Computersystem mit unserem Optimierungstool. Laden Sie es über diesen Link hier herunter.
- Laden Sie das Reparaturprogramm hier herunter und installieren Sie es.
- Lassen Sie es Ihren Computer scannen.
- Das Tool wird dann Ihren Computer reparieren.
Wenn Sie Windows 8.1 / 8 verwenden, müssen Sie beachtet haben, dass die Anzahl der Zeilen für die Kacheln auf dem Startbildschirm vollständig von der Bildschirmauflösung oder Windowsgröße abhängt, die standardmäßig auf Ihren Windows-Bildschirm passt. Aber manchmal kann es sein, dass Sie eine bestimmte Anzahl von Kachelreihen auf dem Startbildschirm anzeigen möchten, die nicht von der Bildschirmgröße abhängig ist. Und es gibt keine direkte Möglichkeit, diese Anzahl von Kachelreihen zu ändern.
In einem unserer früheren Beiträge haben wir gesehen, wie man dies mit dem Registrierungs-Editor ändern kann. In diesem Beitrag wird gezeigt, wie Sie die Anzahl der Anwendungskacheln auf dem Windows 8-Startbildschirm mithilfe von PowerShell Script und VBScript ändern können. Sie müssen die Programmierung nicht kennen – diese fertigen Skripte werden in der TechNet Script Center Gallery bereitgestellt. Sie müssen nur das Skript ausführen. Wir werden beide Methoden sehen, die eine jetzt und die andere in unserem nächsten Beitrag. Standardmäßig verfügt mein PC über 5 Reihen von App-Kacheln. Was ich tun werde, ist, es mit Power Shell Script auf 3 und mit VBS im nächsten Beitrag wieder auf 5 zu ändern.
Verwenden des PowerShell-Skripts zum Ändern der Anzahl der App-Tile-Zeilen
Wir empfehlen die Verwendung dieses Tools bei verschiedenen PC-Problemen.
Dieses Tool behebt häufige Computerfehler, schützt Sie vor Dateiverlust, Malware, Hardwareausfällen und optimiert Ihren PC für maximale Leistung. Beheben Sie PC-Probleme schnell und verhindern Sie, dass andere mit dieser Software arbeiten:
- Download dieses PC-Reparatur-Tool .
- Klicken Sie auf Scan starten, um Windows-Probleme zu finden, die PC-Probleme verursachen könnten.
- Klicken Sie auf Alle reparieren, um alle Probleme zu beheben.
Gehen Sie also zunächst zur TechNet Script Center Gallery, um die PowerShell-Zip-Datei von Microsoft herunterzuladen. Nun, da Sie die Skriptdatei heruntergeladen haben, extrahieren Sie ihren Inhalt.
Wie gesagt, wir werden jetzt PowerShell Script verwenden. Entpacken Sie einfach den gesamten Inhalt von ChangeNumberOfAppsTileRows (PowerShell).zip. Der Inhalt wird in einen Ordner extrahiert. Der Ordner hat das Script-Modul ChangeNumberOfAppsTileRows.psm1. Wir müssen dies in der PowerShell-Konsole ausführen.
Starten Sie nun Windows PowerShell als Administrator. (Wenn Sie PowerShell nicht an die Taskleiste angeheftet haben, folgen Sie einfach diesem Beispiel. Geben Sie auf dem StartScreen einfach PowerShell ein und es wird die Anwendung Windows PowerShell angezeigt. Klicken Sie einfach mit der rechten Maustaste darauf und von der unteren App-Leiste aus auf Pin to task bar, jetzt haben Sie das Windows Power Shell-Symbol in der Taskleiste)
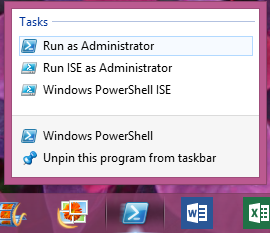
Jetzt haben wir die PowerShell-Konsole geöffnet. Um das Skript in der Windows PowerShell-Konsole auszuführen, geben Sie den Befehl ein:
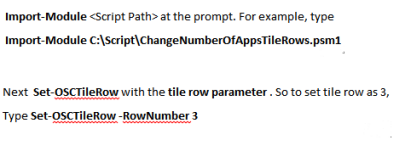
Dieser Befehl ändert die Anzahl der Kachelreihen auf dem Startbildschirm.

Wenn das Skript beendet ist, wird die Meldung in der Konsole als erfolgreich angezeigt. Und dann werden Sie in der Konsole zum Abmelden befördert. Geben Sie Y ein und es wird signout. Und wenn Sie sich zurückmelden, wird die Anzahl der Kachelreihen auf 3 geändert
.
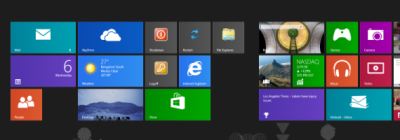
Einfach, richtig? So verwenden Sie also das PowerShell-Skript, um die Anzahl der App Tile-Zeilen auf dem Startbildschirm zu ändern.
In unserem nächsten Beitrag werden wir sehen, wie man VBScript verwendet, um Windows 8 Start Screen Number Of App Row Tiles zu ändern.
Dank Vasudev Gurumurthy, MVP.
EMPFOHLEN: Klicken Sie hier, um Windows-Fehler zu beheben und die Systemleistung zu optimieren
