Aktualisiert November 2025 : Beenden Sie diese Fehlermeldungen und beschleunigen Sie Ihr Computersystem mit unserem Optimierungstool. Laden Sie es über diesen Link hier herunter.
- Laden Sie das Reparaturprogramm hier herunter und installieren Sie es.
- Lassen Sie es Ihren Computer scannen.
- Das Tool wird dann Ihren Computer reparieren.
Manchmal, wenn Sie mit Microsoft PowerPoint arbeiten und sich in der Mitte eines Folienübergangsmodus befinden, stellen Sie fest, dass die PowerPoint-Anwendung gerade nicht mehr funktioniert. Es reagiert nicht, friert ein oder hängt für eine ungewöhnlich lange Zeit. Möglicherweise erhalten Sie sogar einen Microsoft PowerPoint hat aufgehört zu arbeiten Fehler.
In erster Linie gibt es 3 Gründe, die auf dieses Programm zurückzuführen sind, das nicht auf Probleme reagiert.
- Ihre Antivirensoftware stört oder steht im Widerspruch zu PowerPoint.
- Ein installiertes Add-In stört PowerPoint.
- Die PowerPoint-Installation ist beschädigt und muss repariert werden.
PowerPoint reagiert nicht oder friert nicht ein
Wir empfehlen die Verwendung dieses Tools bei verschiedenen PC-Problemen.
Dieses Tool behebt häufige Computerfehler, schützt Sie vor Dateiverlust, Malware, Hardwareausfällen und optimiert Ihren PC für maximale Leistung. Beheben Sie PC-Probleme schnell und verhindern Sie, dass andere mit dieser Software arbeiten:
- Download dieses PC-Reparatur-Tool .
- Klicken Sie auf Scan starten, um Windows-Probleme zu finden, die PC-Probleme verursachen könnten.
- Klicken Sie auf Alle reparieren, um alle Probleme zu beheben.
1] Stellen Sie zunächst sicher, dass Sie das neueste Update installiert haben. Aktualisierungen, wie wir wissen, sind notwendig, um neue und verbesserte Schutzfunktionen einzuführen. PowerPoint bildet keine Ausnahme von dieser Regel. Windows informiert Sie in regelmäßigen Abständen über Produkt-Updates über das Action Center. Wenn Sie also feststellen, dass Ihre PowerPoint-Anwendung nicht wie gewohnt funktioniert, überprüfen Sie, ob Ihr System auf dem neuesten Stand ist und versuchen Sie , die neuesten Office-Updates zu installieren.
2] Manchmal beinhaltet Ihre Antivirensoftware die Integration mit PowerPoint. Dies kann Sie stören und es kann zu Performance-Problemen kommen. Um dieses Problem zu beheben, ist die beste Option, auf die Sie zurückgreifen können, die gesamte PowerPoint-Integration innerhalb der Antivirensoftware zu deaktivieren. Wenn Sie dies über die Sicherheit Ihres Systems beunruhigt, versuchen Sie, alle Antivirensoftware-Add-Ins zu deaktivieren, die in PowerPoint installiert sind.
3] Überprüfen Sie die installierten Add-Ins. Dies ist eine sehr häufige Ursache. Obwohl Add-Ins zusätzliche Funktionen und Funktionen zu einer Anwendung hinzufügen, können sie auch eine Ursache für das unsachgemäße Funktionieren der Anwendungen sein. So können sie beispielsweise gelegentlich PowerPoint stören. Um diese Situation zu vermeiden,
Klicken Sie auf die Schaltfläche Start in der linken unteren Ecke des Bildschirms (Windows 10-Benutzer).
Geben Sie anschließend PowerPoint /safe ein, und klicken Sie dann auf OK. Dadurch wird PowerPoint im abgesicherten Modus ohne Add-Ins geöffnet.
Wenn das Problem behoben ist, dann könnte ein Add-In der Grund dafür sein. Gehen Sie zum Menü Datei, wählen Sie Optionen und dann Add-Ins.
Gehen Sie zum Menü Datei, wählen Sie Optionen und dann Add-Ins. Wählen Sie dann COM Add-ins und klicken Sie auf die Schaltfläche Go.

Deaktivieren/aktivieren Sie jeden einzelnen und prüfen Sie, ob Sie den Täter identifizieren können.
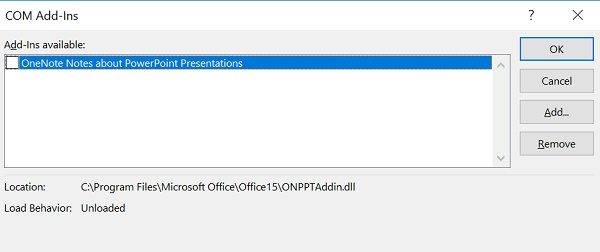
4] Wenn alle oben genannten Fehlerbehebungsschritte fehlschlagen, wählen Sie die Option “Reparieren”, um Office zu reparieren. Schließen Sie dazu alle laufenden Microsoft Office-Programme.
Öffnen Sie die Systemsteuerung (drücken Sie Win+X) und wählen Sie “Programme und Funktionen > Deinstallieren oder ändern Sie ein Programm”. Klicken Sie in der Liste der installierten Programme mit der rechten Maustaste auf Microsoft Office und dann auf Reparieren.
Starten Sie Ihren Computer neu und prüfen Sie, ob er Ihnen geholfen hat.
Sehen Sie sich diesen Beitrag an, wenn Audio und Video in PowerPoint nicht abgespielt werden.
EMPFOHLEN: Klicken Sie hier, um Windows-Fehler zu beheben und die Systemleistung zu optimieren
