Aktualisiert October 2024 : Beenden Sie diese Fehlermeldungen und beschleunigen Sie Ihr Computersystem mit unserem Optimierungstool. Laden Sie es über diesen Link hier herunter.
- Laden Sie das Reparaturprogramm hier herunter und installieren Sie es.
- Lassen Sie es Ihren Computer scannen.
- Das Tool wird dann Ihren Computer reparieren.
Abhängig von der Nutzung Ihres Windows 10/8/7-Computers können Sie Prozessorplanung so konfigurieren, dass sie Ihnen die beste Leistung bei der Verwendung von Programmen oder für Hintergrundprozesse bietet. Sie können diese Einstellung ganz einfach über das Bedienfeld vornehmen.
Prozessor-Planung unter Windows
Wir empfehlen die Verwendung dieses Tools bei verschiedenen PC-Problemen.
Dieses Tool behebt häufige Computerfehler, schützt Sie vor Dateiverlust, Malware, Hardwareausfällen und optimiert Ihren PC für maximale Leistung. Beheben Sie PC-Probleme schnell und verhindern Sie, dass andere mit dieser Software arbeiten:
- Download dieses PC-Reparatur-Tool .
- Klicken Sie auf Scan starten, um Windows-Probleme zu finden, die PC-Probleme verursachen könnten.
- Klicken Sie auf Alle reparieren, um alle Probleme zu beheben.
Um den Prozess zu starten, geben Sie sysdm.cpl im Feld Run ein und drücken Sie die Eingabetaste, um die Systemeigenschaften zu öffnen. Wählen Sie die Registerkarte Erweitert und klicken Sie unter Leistung auf Einstellungen. Wählen Sie im Feld Performance Options erneut die Registerkarte Advanced. Sie sehen einen Abschnitt Prozessor-Einplanung.
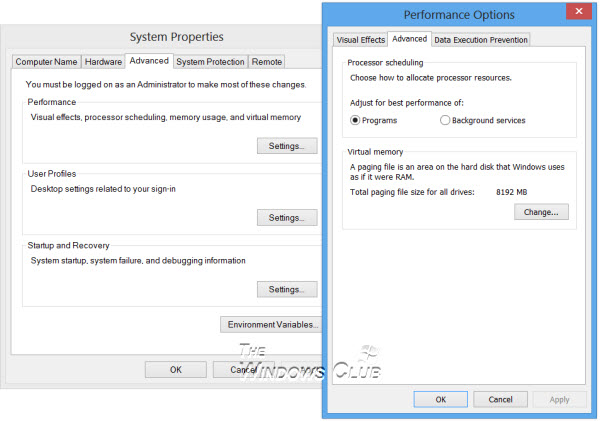
Es gibt 2 Einstellungen, die Sie wählen können:
- Anpassung für die beste Leistung von Programmen
- Anpassung für die beste Leistung der Hintergrunddienste.
Diese Einstellung ändert den DWORD-Wert von Win32PrioritySeparation unter dem folgenden Registrierungs-Hive:
HKEY_LOCAL_MACHINESYSTEMCurrentControlSetControlPriorityControl
Für den Fall, dass Sie es wissen möchten, definiert die Taste Prioritätssteuerung die Differenz zwischen Vordergrund und Hintergrund. Die möglichen Standardwerte für Win32PrioritySeparation REG_DWORD 0, 1 oder 2, wobei der Standard 0x2 ist.
Dieser Standardwert gibt die Priorität an, die der im Vordergrund laufenden Anwendung eingeräumt werden soll. Diese Anwendung erhält mehr Prozess oder Zeit im Vergleich zu anderen Anwendungen, die im Hintergrund laufen, erklärt TechNet…. Die hier angegebenen Werte entsprechen den folgenden Optionen im Dialogfeld Tasking: Wert Bedeutung
- 0 × × × × × × × × × × × × × × × × × × × × × × × × × × × × × × × × × × × × × × × × × × × × × × × × × × × × × × × × × × × × ×.
- 1 × × × × × × × × × × × × × × × × × × × × × × × × × × × × × × × × × × × × × × × × × × × × × × × × × × × × × × × × × × × ×.
- 2 × × × × × × Beste Reaktionszeit der Vordergrundapplikation.
Wenn Sie diese Einstellung NICHT geändert haben und die Windows-Registry öffnen sollten, sehen Sie Win32PrioritySeparation mit einem Wert 2. Diese Screenshots stammen von meinem Windows 8 Pro.

Wenn Sie nun über das Control Panel, wie oben gezeigt, Adjust for best performance of Background Services auswählen und auf Apply klicken, werden Sie feststellen, dass die Sets Win32PrioritySeparation to 18 (dezimal 24) for Background Services.
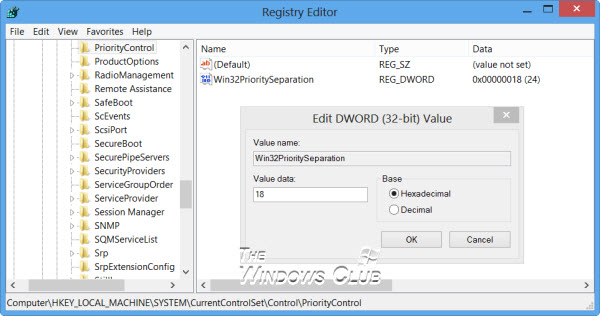
Wenn Sie nun Anpassen für die beste Leistung von Programmen wählen, werden Sie feststellen, dass es Win32PrioritySeparation auf 26 (dezimal 38) für Programme setzt.
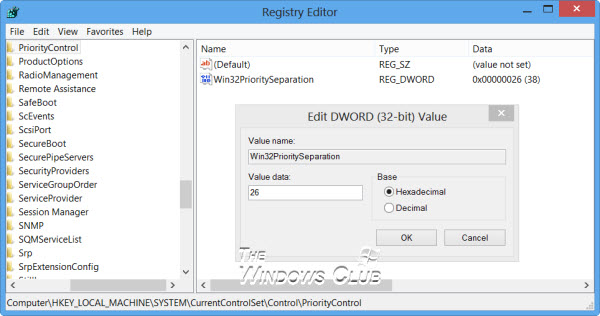
Mit diesen Funktionen können Sie Windows so einrichten, dass es für die Ausführung von Programmen oder Vordergrunddiensten ODER Hintergrunddiensten, wie Drucken oder Sichern, optimiert ist, während Sie in einem anderen Programm arbeiten, indem Sie einfach die Prozessorplanung anpassen. Auf diese Weise weiß Windows dann, wie man die verfügbaren Ressourcen verteilt oder zuweist, um diese Aufgaben bestmöglich auszuführen.
Wenn Sie einen Desktop verwenden, können Sie die Einstellung beibehalten oder Anpassen wählen, um die beste Leistung der Programme zu erzielen. Lassen Sie es uns wissen, wenn dies zu einer reibungsloseren und schnelleren Reaktionszeit Ihrer Programme oder neuen Dienste führt.
Wenn Sie Ihren PC jedoch als Server verwenden oder wenn Sie ständig Hintergrunddienste wie Drucken oder Festplatten-Backup haben, die während der Arbeit ausgeführt werden, und Sie möchten, dass sie schneller reagieren, können Sie Windows-Prozessorressourcen gleichmäßig zwischen Hintergrund- und Vordergrundprogrammen teilen lassen, indem Sie die andere Option wählen, d.h. Adjust for best performance of Background Services.
Sie sehen also, Windows bietet Ihnen jetzt eine einfache Möglichkeit, die Prozessorplanung einzustellen. Wenn Sie ein fortgeschrittener Benutzer sind und die Werte manuell einstellen möchten, verwenden Sie viele den folgenden manuellen Weg in diesem Beitrag, um die beste Leistung für Programme oder Hintergrunddienste zu erzielen.
EMPFOHLEN: Klicken Sie hier, um Windows-Fehler zu beheben und die Systemleistung zu optimieren
