Aktualisiert January 2025 : Beenden Sie diese Fehlermeldungen und beschleunigen Sie Ihr Computersystem mit unserem Optimierungstool. Laden Sie es über diesen Link hier herunter.
- Laden Sie das Reparaturprogramm hier herunter und installieren Sie es.
- Lassen Sie es Ihren Computer scannen.
- Das Tool wird dann Ihren Computer reparieren.
Quick Actions im Notifications and Action Center von Windows 10 können Sie schnell Aktionen für Ihre häufig aufgerufenen Funktionen oder Features durchführen. Dies können Alle Einstellungen, Verbinden, Batteriesparmodus, VPN, Bluetooth, Helligkeit, Hinweis, Tablet-Modus, Wi-Fi oder Ruhezeiten sein. Hier können Sie die Quick Actions auswählen oder auswählen, die angezeigt werden sollen.
UPDATE: Die Dinge haben sich in Windows 10 Anniversary Update ein wenig geändert. Sie können nun Quick-Action-Schaltflächen per Drag&Drop anordnen.
Wählen Sie Quick Actions für die Anzeige im Action Center
Wir empfehlen die Verwendung dieses Tools bei verschiedenen PC-Problemen.
Dieses Tool behebt häufige Computerfehler, schützt Sie vor Dateiverlust, Malware, Hardwareausfällen und optimiert Ihren PC für maximale Leistung. Beheben Sie PC-Probleme schnell und verhindern Sie, dass andere mit dieser Software arbeiten:
- Download dieses PC-Reparatur-Tool .
- Klicken Sie auf Scan starten, um Windows-Probleme zu finden, die PC-Probleme verursachen könnten.
- Klicken Sie auf Alle reparieren, um alle Probleme zu beheben.
.
Um Ihre Einstellungen festzulegen, öffnen Sie die Windows 10 Settings App, klicken Sie auf System und dann auf Notifications & actions, um das folgende Windows zu öffnen.
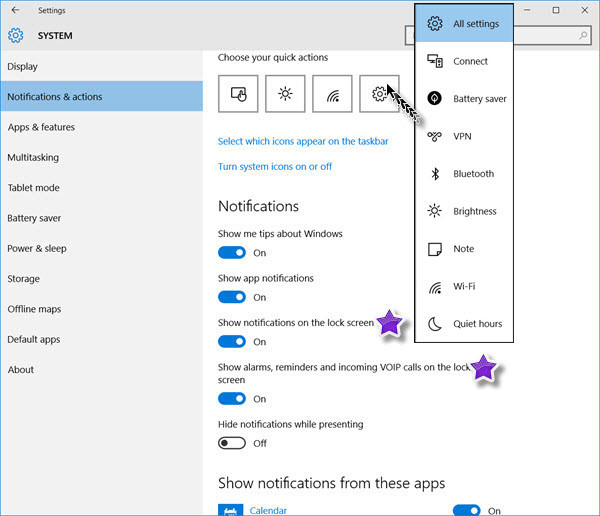
Hier unter Quick Actions können Sie Ihre Quick Actions auswählen.
Wenn Sie auf das Symbol Alle Einstellungen ‘Zahnrad’ klicken, sehen Sie eine Liste von Anwendungssymbolen im Popup-Windows, die Sie auswählen und so einstellen können, dass sie auf dem Sperrbildschirm erscheinen und Ihnen schnelle Aktionen ermöglichen.
Wählen Sie die gewünschte Anwendung aus und sie wird ausgewählt und ersetzt das Einstellungssymbol.
Wenn Sie auf ein anderes Programmsymbol klicken, wird wieder ein Popup-Windows angezeigt, in dem Sie eine Anwendung auswählen können, die auf dem Sperrbildschirm angezeigt werden soll.
Auf diese Weise können Sie bis zu vier Anwendungen auswählen, die Quick Actions auf dem Windows 10-Sperrbildschirm anzeigen.
Tipp: Gehen Sie ein wenig nach unten und Sie sehen zwei Einstellungen, Anzeigen von Benachrichtigungen auf dem Sperrbildschirm und Anzeigen von Alarmen, Erinnerungen und eingehenden WOIP-Anrufen auf dem Sperrbildschirm. Bewegen Sie den Schieberegler auf die Position “Ein”, um die Benachrichtigungen auch auf Ihrem Sperrbildschirm anzuzeigen.

Auf diese Weise können Sie die Quick Actions auswählen, die im Windows 10 Action Center im Benachrichtigungsbereich angezeigt werden sollen.
Dies ist nur einer der vielen Windows 10 Tipps und Tricks, die wir behandelt haben.
Lesen Sie nun: Wählen Sie Apps, um den schnellen und detaillierten Status auf dem Sperrbildschirm anzuzeigen.
EMPFOHLEN: Klicken Sie hier, um Windows-Fehler zu beheben und die Systemleistung zu optimieren
