Aktualisiert May 2025 : Beenden Sie diese Fehlermeldungen und beschleunigen Sie Ihr Computersystem mit unserem Optimierungstool. Laden Sie es über diesen Link hier herunter.
- Laden Sie das Reparaturprogramm hier herunter und installieren Sie es.
- Lassen Sie es Ihren Computer scannen.
- Das Tool wird dann Ihren Computer reparieren.
Viele Benutzer haben das Problem eines langsamen Windows-Starts. Das Deaktivieren von Startup-Einträgen mit dem Dienstprogramm msconfig ist eine einfache Möglichkeit, Windows schneller starten zu lassen. Andererseits können einige Vorschläge hier dazu führen, dass Windows schneller gestartet, ausgeführt und heruntergefahren wird. Aber wie kann man die Leistung beim Start optimieren? Ihr Windows kann möglicherweise richtig starten, aber das Booten kann sehr lange dauern. Solche Probleme können schwer zu beheben sein, da es keine einfache Möglichkeit gibt, Prozesse beim Start von Windows zu überwachen. Microsoft hat sich dafür eine Lösung ausgedacht. Um Administratoren zu helfen, die Ursache von Startverhaltensproblemen zu identifizieren und einige Probleme automatisch zu beheben, haben sie Windows Boot Performance Diagnostics eingeführt.
Read: Tipps für Anfänger zur Optimierung von Windows für eine bessere Leistung.
Windows Boot Performance Diagnose
Wir empfehlen die Verwendung dieses Tools bei verschiedenen PC-Problemen.
Dieses Tool behebt häufige Computerfehler, schützt Sie vor Dateiverlust, Malware, Hardwareausfällen und optimiert Ihren PC für maximale Leistung. Beheben Sie PC-Probleme schnell und verhindern Sie, dass andere mit dieser Software arbeiten:
- Download dieses PC-Reparatur-Tool .
- Klicken Sie auf Scan starten, um Windows-Probleme zu finden, die PC-Probleme verursachen könnten.
- Klicken Sie auf Alle reparieren, um alle Probleme zu beheben.
Windows 10/8.1/7 & Vista wird mit dem Windows Boot Performance Diagnostics Tool ausgeliefert, um Probleme mit der Windows Boot Performance zu erkennen und zu versuchen, deren Ursachen zu ermitteln.
Sie müssen es zuerst im Group Policy Editor aktivieren. Geben Sie dazu gpedit.msc in die Startsuche ein, um den Group Policy Editor zu öffnen. Die Funktion gpedit.msc ist übrigens nur in ausgewählten Windows-Editionen verfügbar. Sie werden es in den Home Editionen nicht sehen.
Jetzt zur Computerkonfiguration > Administrative Vorlage > Systeme > Fehlersuche und Diagnose > Windows Boot Performance Diagnostics.
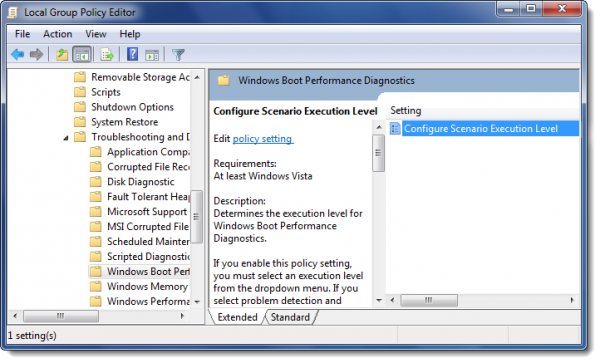
Doppelklicken Sie im rechten Fenster auf Configure Scenario Execution Level.
Es kann sein, dass es auf Nicht konfiguriert eingestellt ist. Wählen Sie Aktiviert.
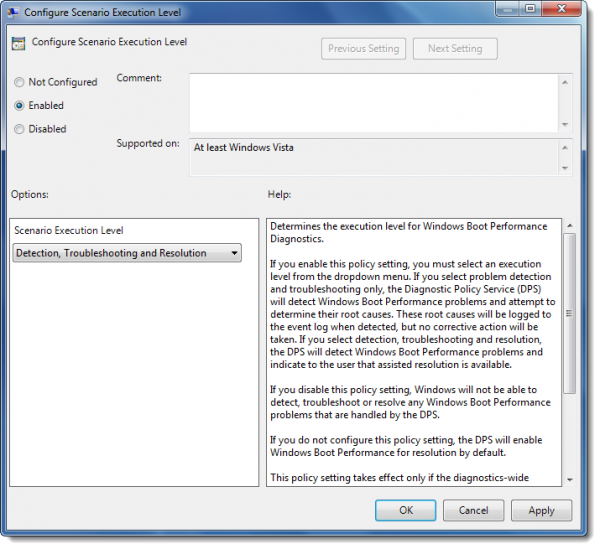
Jetzt Szenario-Ausführungsebene auswählen. Wählen Sie aus dem Dropdown-Menü Nur Erkennung und Fehlerbehebung oder Erkennung, Fehlerbehebung und Lösung .
Wenn Sie Erkennung und Fehlerbehebung nur auswählen, wird der Diagnostic Policy Service (DPS) Probleme mit der Windows Boot Performance erkennen und versuchen, deren Ursachen zu ermitteln. Diese Grundursachen werden im Ereignisprotokoll protokolliert, wenn sie erkannt werden, aber es werden keine Korrekturmaßnahmen ergriffen.
Wenn Sie Detection, Troubleshooting and Resolution auswählen, erkennt das DPS Probleme mit der Windows Boot Performance und zeigt dem Benutzer an, dass eine unterstützte Lösung verfügbar ist.
Wenn Sie disable diese Richtlinieneinstellung deaktivieren, kann Windows keine Probleme mit der Windows Boot Performance erkennen, beheben oder beheben, die vom DPS behandelt werden.
Wenn Sie diese Richtlinieneinstellung nicht konfigurieren, aktiviert das DPS standardmäßig die Windows Boot Performance zur Auflösung.
Während eines Herunterfahrens oder Neustarts können Sie dieses Shutdown Tracker Fenster sehen.
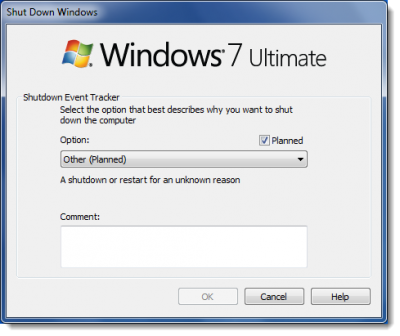
Bitte beachten Sie, dass diese Richtlinieneinstellung nur wirksam wird, wenn sich der Diagnostic Policy Service im Betriebszustand befindet. Wenn der Dienst gestoppt oder deaktiviert wird, werden keine Diagnoseszenarien ausgeführt.
Wie bereits erwähnt, ist der Group Policy Editor oder gpedit.msc nicht in den Windows Home Editionen enthalten. Es ist nur in den Editionen Pro, Education, Business, Ultimate und Enterprise verfügbar.
Dieser Beitrag zeigt Ihnen, wie Sie Performance-Probleme in Windows 10/8/7 beheben können.
EMPFOHLEN: Klicken Sie hier, um Windows-Fehler zu beheben und die Systemleistung zu optimieren
