Aktualisiert August 2025 : Beenden Sie diese Fehlermeldungen und beschleunigen Sie Ihr Computersystem mit unserem Optimierungstool. Laden Sie es über diesen Link hier herunter.
- Laden Sie das Reparaturprogramm hier herunter und installieren Sie es.
- Lassen Sie es Ihren Computer scannen.
- Das Tool wird dann Ihren Computer reparieren.
Die Bildschirmaufnahme kann manchmal nützlich sein, besonders wenn Sie ein Anleitungsvideo aufnehmen müssen, das Sie auf YouTube hochladen und mit anderen teilen müssen, um Ihre Fähigkeiten zu zeigen. Es gibt viele Anwendungen für alle gängigen Betriebssysteme, die die Möglichkeit haben, den Bildschirm aufzuzeichnen, aber nicht mit Webcam-Feed. Hier unterscheidet sich ScreenFaceCam.
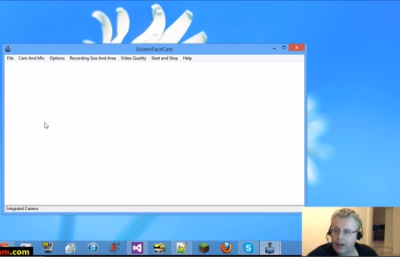
Die Anwendung wirkt wie ein einfach zu bedienendes Bildschirm-Aufzeichnungstool mit Webcam-Livestream-Erfassung. Die Anwendung ermöglicht es Ihnen, einen Teil oder die Gesamtheit Ihres Windows-Desktops mit oder ohne Webcam-Bild in der rechten Ecke, in HD-Video, mit Ton, bis zu 1080p aufzunehmen. Keine Zeitbegrenzung. Keine Einschränkungen. Keine Pop-ups & kein Nörgeln nach einem Upgrade!
ScreenFaceCam
Wenn Sie die Anwendung herunterladen und installieren, werden Sie von einem leeren Fenster begrüßt. Das Fenster zeigt in der linken oberen Ecke ein Menü an. Die Menüleiste enthält Optionen des kostenlosen Tools zur Bildschirmaufnahme. Auf der Registerkarte “Cam und Mic” werden beispielsweise alle an Ihr System angeschlossenen Audioquellen und Webcam-Geräte aufgelistet. Sie können eine geeignete Wahl treffen und fortfahren.
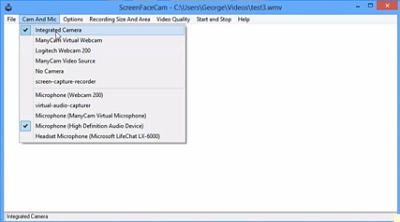
Mit ScreenFaceCam können Sie entweder Vollbild aufnehmen oder einen beliebigen Bildbereich auswählen. Bewegen Sie einfach den Mauszeiger auf die Registerkarte “Aufnahme Größe und Fläche” und wählen Sie die gewünschte Option.
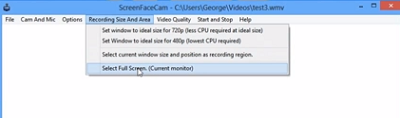
Durch den Zugriff auf die Videoqualitätsoptionen unter der Registerkarte “Videoqualität” können Sie die Videoqualität ändern und die Aufnahmesitzung starten. Es stehen 4 Optionen zur Verfügung,
- Höchste Qualität
- Hohe Qualität
- Mittlere Qualität
- Niedrige Qualität
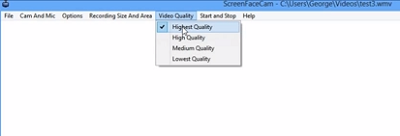
Um die Aufnahmesitzung zu starten, klicken Sie auf die Registerkarte “Start und Stop” und wählen Sie die Option “Start Recording”. Wählen Sie anschließend die Option “Aufnahme stoppen”, um die Aufnahme zu beenden.
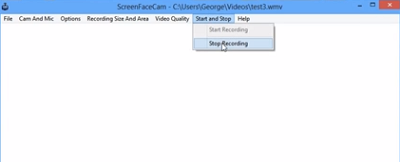
ScreenFaceCam Nachteile
Wir empfehlen die Verwendung dieses Tools bei verschiedenen PC-Problemen.
Dieses Tool behebt häufige Computerfehler, schützt Sie vor Dateiverlust, Malware, Hardwareausfällen und optimiert Ihren PC für maximale Leistung. Beheben Sie PC-Probleme schnell und verhindern Sie, dass andere mit dieser Software arbeiten:
- Download dieses PC-Reparatur-Tool .
- Klicken Sie auf Scan starten, um Windows-Probleme zu finden, die PC-Probleme verursachen könnten.
- Klicken Sie auf Alle reparieren, um alle Probleme zu beheben.
- Keine Hotkey-Unterstützung
- Keine Unterstützung für die Integration in das System-Tray
- Werbegestützte Anwendung, zeigt ein screenfacecam.com-Logo in der linken unteren Ecke des Computerbildschirms an.
Fehlmengen beiseite, ScreenFacecam wird mit der kostenlosen Windows Movie Maker Software von Microsoft kombiniert, ideal zum Erstellen von Screencasts Ihres Windows-Computers und zum Hochladen auf Facebook. Der Autor des Programms behauptet, Unstimmigkeiten zu beseitigen, Fehler zu beheben und einige neue Funktionen in der nächsten kostenlosen Version der Anwendung einzuführen, um sie besser für die Verwendung zu machen.
EMPFOHLEN: Klicken Sie hier, um Windows-Fehler zu beheben und die Systemleistung zu optimieren
