Aktualisiert January 2025 : Beenden Sie diese Fehlermeldungen und beschleunigen Sie Ihr Computersystem mit unserem Optimierungstool. Laden Sie es über diesen Link hier herunter.
- Laden Sie das Reparaturprogramm hier herunter und installieren Sie es.
- Lassen Sie es Ihren Computer scannen.
- Das Tool wird dann Ihren Computer reparieren.
Sie müssen bemerkt haben, dass beim Trennen eines Geräts von Ihrem Windows-Computer ein Hardware sicher entfernen
Denn bevor Sie ein Gerät von Ihrem Computer trennen, müssen Sie Windows auf die Änderung mit dieser Funktion vorbereiten. Dadurch wird sichergestellt, dass Windows alle Daten wieder auf dem Gerät gespeichert hat und das Gerät aus dem Laderaum entlassen wird. Wenn Sie das Gerät entfernen, ohne die Funktion Hardware sicher entfernen zu verwenden, laufen Sie Gefahr, Ihre Dateien zu beschädigen und Ihre Daten zu beschädigen.
Es kann jedoch vorkommen, dass das AuswurfWindows auch dann nicht erscheint, wenn Sie auf das Symbol des zu entfernenden oder zu entfernenden Geräts klicken. Wenn Sie versuchen, Geräte und Drucker in der Systemsteuerung zu öffnen, wird auch das nicht funktionieren. Was tun Sie in solchen Situationen, in denen die Option Hardware sicher entfernen und Medien auswerfen nicht funktioniert oder das Symbol fehlt? Versuchen Sie diese Lösung, es könnte in Ihrem Fall funktionieren, so wie in meinem.
Nicht funktionierende Hardware sicher entfernen
Wir empfehlen die Verwendung dieses Tools bei verschiedenen PC-Problemen.
Dieses Tool behebt häufige Computerfehler, schützt Sie vor Dateiverlust, Malware, Hardwareausfällen und optimiert Ihren PC für maximale Leistung. Beheben Sie PC-Probleme schnell und verhindern Sie, dass andere mit dieser Software arbeiten:
- Download dieses PC-Reparatur-Tool .
- Klicken Sie auf Scan starten, um Windows-Probleme zu finden, die PC-Probleme verursachen könnten.
- Klicken Sie auf Alle reparieren, um alle Probleme zu beheben.
Öffnen Sie zuerst den Service Manager und stellen Sie sicher, dass der Bluetooth Support Service läuft und auf Automatisch eingestellt ist. Öffnen Sie anschließend den Geräte-Manager und öffnen Sie das Feld Eigenschaften von Laufwerken. Stellen Sie unter Richtlinien sicher, dass die Option Schreib-Caching auf der Festplatte aktivieren aktiviert ist. Das sollte dann tatsächlich funktionieren.
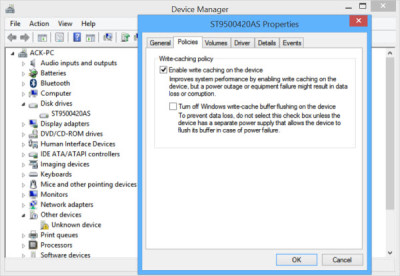
Klicken Sie nun mit der rechten Maustaste auf das USB-Laufwerk (in meinem Fall HP USB-Gerät) und ändern Sie von der gleichen Stelle in den Eigenschaften die Standardeinstellung und wählen Sie stattdessen Bessere Leistung. Mal sehen, ob das hilft. Gehen Sie nun wieder auf die Standardeinstellung für die Schnellentfernung zurück. Wenn es das tut, großartig!

Aber wenn das Dialogfeld Hardware sicher entfernen immer noch nicht angezeigt wird, wenn es, in Windows, anstatt nur die Hardware zu entfernen und mögliche Datenbeschädigung oder -verlust zu riskieren, öffnen Sie einfach das EingabeaufforderungsWindows und geben Sie Folgendes ein:
rundll32 shell32.dll,Control_RunDLL hotplug.dll
Dann drücken Sie einfach’Enter’.

Das Dialogfeld Hardware sicher entfernen wird nun angezeigt!
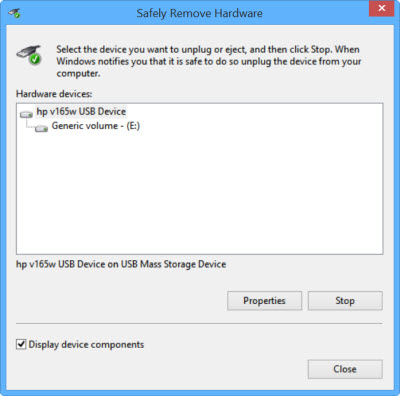
Sie können auch eine Desktop-Verknüpfung für diesen Befehl erstellen, wenn Sie ihn häufig verwenden müssen. Alternativ können Sie auch den Ordner Dieser PC oder Computer öffnen, mit der rechten Maustaste auf das USB-Gerät klicken und Auswurf wählen.
Hoffentlich hilft das.
Vielleicht möchten Sie auch diese Beiträge sehen:
- Ein schneller Weg zum Auswerfen von USB-Festplatten mit dem USB-Festplattenauswerfer
- RemoveDrive, ein Kommandozeilen-Tool.
EMPFOHLEN: Klicken Sie hier, um Windows-Fehler zu beheben und die Systemleistung zu optimieren

Eugen Mahler besitzt die unglaubliche Kraft, wie ein Chef auf dem Wasser zu laufen. Er ist auch ein Mensch, der gerne über Technik, Comics, Videospiele und alles, was mit der Geek-Welt zu tun hat, schreibt.
