Aktualisiert May 2025 : Beenden Sie diese Fehlermeldungen und beschleunigen Sie Ihr Computersystem mit unserem Optimierungstool. Laden Sie es über diesen Link hier herunter.
- Laden Sie das Reparaturprogramm hier herunter und installieren Sie es.
- Lassen Sie es Ihren Computer scannen.
- Das Tool wird dann Ihren Computer reparieren.
Wenn Sie eine erhalten, haben Sie keine Berechtigung, an diesem Ort zu speichern. Wenden Sie sich an den Administrator, um die Fehlermeldung permission in Windows 10 zu erhalten, wenn Sie versuchen, Microsoft Office-Dateien zu speichern, dann kann Ihnen dieser Beitrag helfen. Dieses Problem tritt insbesondere auf, wenn Sie versuchen, Office 2010/2010/2007-Dokumente unter Windows 10/8/7 zu speichern.
Sie haben keine Berechtigung zum Speichern an diesem Ort
Wir empfehlen die Verwendung dieses Tools bei verschiedenen PC-Problemen.
Dieses Tool behebt häufige Computerfehler, schützt Sie vor Dateiverlust, Malware, Hardwareausfällen und optimiert Ihren PC für maximale Leistung. Beheben Sie PC-Probleme schnell und verhindern Sie, dass andere mit dieser Software arbeiten:
- Download dieses PC-Reparatur-Tool .
- Klicken Sie auf Scan starten, um Windows-Probleme zu finden, die PC-Probleme verursachen könnten.
- Klicken Sie auf Alle reparieren, um alle Probleme zu beheben.
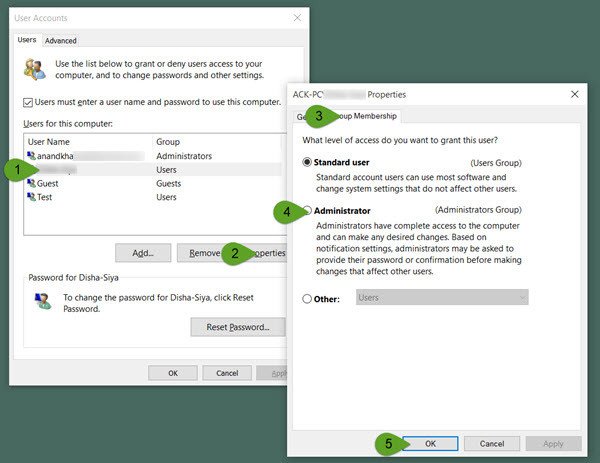
Viele Benutzer von Windows 10 haben sich diesem Problem gestellt. Wenn auch Sie diese Fehlermeldung sehen, legen Sie einen Systemwiederherstellungspunkt an und gehen Sie dann wie folgt vor:
Klicken Sie mit der rechten Maustaste auf die Schaltfläche Start, um das WinX-Menü zu öffnen. Wählen Sie Ausführen, um das Feld Ausführen zu öffnen.
und drücken Sie Enter, um das Feld Benutzerkonteneinstellungen zu öffnen.
Wählen Sie nun das Benutzerkonto aus, das Ihnen diese Fehlermeldung anzeigt.
Klicken Sie auf die Schaltfläche Eigenschaften. Eine neue Box öffnet sich.
Öffnen Sie nun die Registerkarte Gruppenmitgliedschaft.
Hier können Sie die Zugriffsstufe einstellen, die Sie dem Benutzer geben möchten.
Wählen Sie Administrator und klicken Sie auf Übernehmen/OK und beenden Sie den Vorgang.
Wenn Sie die Änderungen nicht vornehmen können, müssen Sie sich eventuell als Administrator anmelden oder Ihren Administrator bitten, dies zu tun.
Starten Sie Ihren Windows 10-Computer neu und prüfen Sie, ob er Ihnen geholfen hat.
Hier klicken, wenn Sie nach dem Upgrade auf Windows 10 keine Dateien im OneDrive-Ordner speichern können.
EMPFOHLEN: Klicken Sie hier, um Windows-Fehler zu beheben und die Systemleistung zu optimieren
