Aktualisiert September 2025 : Beenden Sie diese Fehlermeldungen und beschleunigen Sie Ihr Computersystem mit unserem Optimierungstool. Laden Sie es über diesen Link hier herunter.
- Laden Sie das Reparaturprogramm hier herunter und installieren Sie es.
- Lassen Sie es Ihren Computer scannen.
- Das Tool wird dann Ihren Computer reparieren.
802.11
ist ein Satz von IEEE-Standards, die die Übertragungsmethoden für drahtlose Netzwerke steuern. Sie werden heute in der folgenden Version verwendet, um drahtlose Konnektivität in verschiedenen Umgebungen (zu Hause/Geschäft) anzubieten
.
- 802.11a
- 802.11b
- 802.11g
- 802.11n
Die neueste Version z.B.
802.11n
ist ein drahtloser Netzwerkstandard, der mehrere Antennen verwendet, um die Datenraten zu erhöhen. Die Leistung dieser Version wird durch die Einrichtung des Netzwerks, Störungen durch andere nahegelegene Netzwerke, Frequenz (2,4 GHz oder 5 GHz) und mehr beeinflusst. Wenn Sie feststellen, dass es aus irgendeinem Grund deaktiviert ist, finden Sie hier die Schritte, die Sie ausführen können, um die empfohlenen Einstellungen für die 802.11n-Konnektivität zu überprüfen und bei Bedarf zu aktivieren
.
802.11n für Windows aktivieren
Wir empfehlen die Verwendung dieses Tools bei verschiedenen PC-Problemen.
Dieses Tool behebt häufige Computerfehler, schützt Sie vor Dateiverlust, Malware, Hardwareausfällen und optimiert Ihren PC für maximale Leistung. Beheben Sie PC-Probleme schnell und verhindern Sie, dass andere mit dieser Software arbeiten:
- Download dieses PC-Reparatur-Tool .
- Klicken Sie auf Scan starten, um Windows-Probleme zu finden, die PC-Probleme verursachen könnten.
- Klicken Sie auf Alle reparieren, um alle Probleme zu beheben.
Klicken Sie mit der rechten Maustaste auf das Wi-Fi-Symbol in Ihrer Windows-Taskleiste und wählen Sie die Option’Open Network and Sharing Center’, wie im folgenden Screenshot gezeigt
.
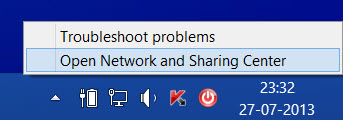
Klicken Sie anschließend auf den Link “Change Adapter Settings”
.
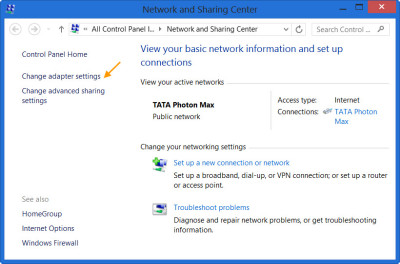
Klicken Sie dann mit der rechten Maustaste auf den Wi-Fi-Adapter und wählen Sie die Schaltfläche “Properties”
.
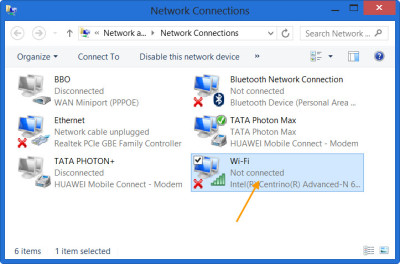
Dadurch wird das Feld Properties geöffnet. Wählen Sie auf der Seite “Eigenschaften”, die auf Ihrem Bildschirm angezeigt wird, die Option “Konfigurieren”
.
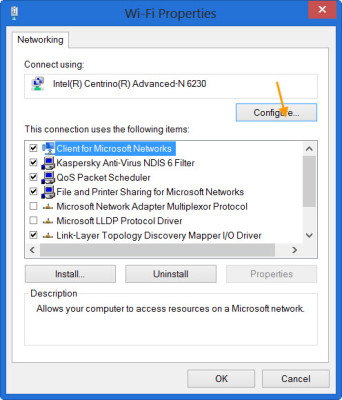
Wählen Sie die Registerkarte “Erweitert” und suchen Sie nach dem 802.11n-Modus unter der Eigenschaft, wählen Sie ihn aus und ändern Sie seinen Wert auf Aktiviert
.
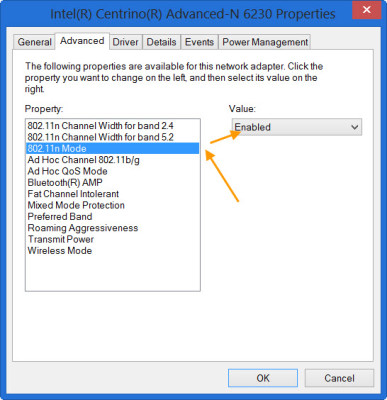
Wenn aus irgendeinem Grund die 802.11n-Version dort nicht angezeigt wird, aktualisieren Sie Ihren Treiber und Ihre Firmware .
Wenn es fertig ist, klicken Sie auf die Schaltfläche “OK”, um die letzten Änderungen zu übernehmen. Stellen Sie als letzten Schritt eine Wiederverbindung mit dem Wifi-Router
her.
EMPFOHLEN: Klicken Sie hier, um Windows-Fehler zu beheben und die Systemleistung zu optimieren
