Aktualisiert September 2025 : Beenden Sie diese Fehlermeldungen und beschleunigen Sie Ihr Computersystem mit unserem Optimierungstool. Laden Sie es über diesen Link hier herunter.
- Laden Sie das Reparaturprogramm hier herunter und installieren Sie es.
- Lassen Sie es Ihren Computer scannen.
- Das Tool wird dann Ihren Computer reparieren.
Microsoft Office Word 2013 bleibt eine der beliebtesten Textverarbeitungssoftware. Es gibt keinen Mangel an Abkürzungen. Wenn Sie diese Tastenkombinationen für die Steigerung Ihrer Produktivität nützlich finden, bietet die Anwendung Microsoft Office Word 2013 die Möglichkeit, sie einfach einzubinden. Beispielsweise können Sie Word dazu bringen, Tastenkombinationen in ScreenTips aufzunehmen.
ScreenTips sind kleine Fenster, die beschreibenden Text anzeigen, wenn Sie den Mauszeiger auf einen Befehl/Steuerelement oder eine Registerkarte/Button stellen. Diese Möglichkeit, eine zugehörige Tastenkombination für eine Funktion anzuzeigen, indem Sie einfach über die Schaltfläche fahren, ist ein guter Tipp, um die Tastenkombinationen von Word zu lernen.
Tastenkombinationen in ScreenTips in Word aktivieren
Wir empfehlen die Verwendung dieses Tools bei verschiedenen PC-Problemen.
Dieses Tool behebt häufige Computerfehler, schützt Sie vor Dateiverlust, Malware, Hardwareausfällen und optimiert Ihren PC für maximale Leistung. Beheben Sie PC-Probleme schnell und verhindern Sie, dass andere mit dieser Software arbeiten:
- Download dieses PC-Reparatur-Tool .
- Klicken Sie auf Scan starten, um Windows-Probleme zu finden, die PC-Probleme verursachen könnten.
- Klicken Sie auf Alle reparieren, um alle Probleme zu beheben.
Öffnen Sie das Dialogfeld Wordoptionen im Hintergrund der Anwendung und wählen Sie Optionen” aus der Liste der Elemente auf der linken Seite.
Wählen Sie anschließend im Dialogfeld “Word Options” die Option “Advanced”.
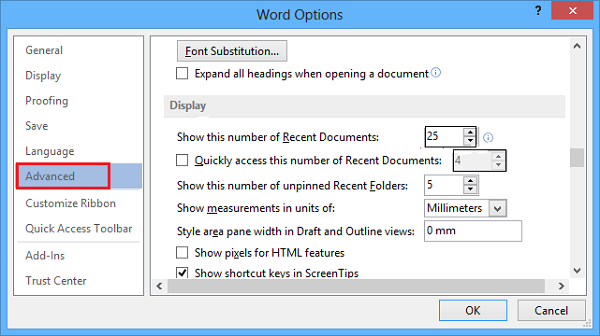
Scrollen Sie dann nach unten, bis Sie den Abschnitt “Display” finden, und aktivieren Sie das Kontrollkästchen “Show shortcut keys in ScreenTips”.
Klicken Sie auf “OK”, um die Änderungen abzuschließen und das Dialogfeld “Wordoptionen” zu schließen.
Ab jetzt, wenn Sie mit dem Mauszeiger über eine Schaltfläche im Ribbon fahren, wird die Tastenkombination für diesen Befehl im ScreenTip angezeigt.
Außerdem können Sie die gewünschte Option aus den Optionen der Benutzeroberfläche in der Stilliste ScreenTip auswählen. Sie können folgendes auswählen –
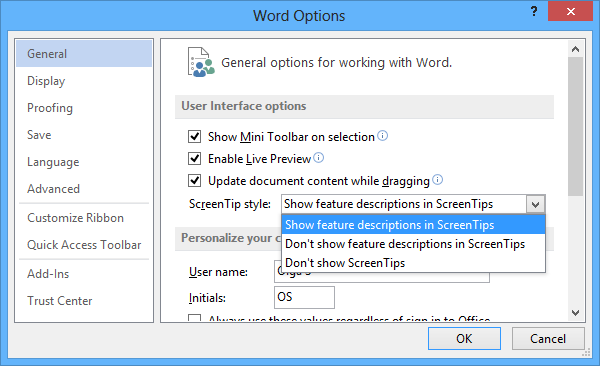
Featurebeschreibungen in ScreenTips anzeigen – Diese Option schaltet ScreenTips und Enhanced ScreenTips ein, so dass Sie weitere Informationen zu einem Befehl sehen, einschließlich Befehlsname, Tastaturkürzel, Kunst und Links zu Hilfeartikeln. Dies ist die Standardeinstellung.
Keine Featurebeschreibungen in ScreenTips anzeigen – Diese Option deaktiviert Erweiterte ScreenTips, so dass Sie nur den Befehlsnamen und eventuell eine Tastenkombination sehen.
Keine ScreenTips anzeigen – Diese Option deaktiviert ScreenTips und Enhanced ScreenTips, so dass Sie nur den Befehlsnamen sehen.
Also, machen Sie weiter und nutzen Sie diesen Trick, um Ihre professionellen Dokumente in kurzer Zeit zu erstellen. Word 2013 bietet einige ziemlich beeindruckende Techniken, um die Dokumente, die Sie für Ihr Berufsleben benötigen, effizient zu erstellen.
EMPFOHLEN: Klicken Sie hier, um Windows-Fehler zu beheben und die Systemleistung zu optimieren
