Aktualisiert September 2025 : Beenden Sie diese Fehlermeldungen und beschleunigen Sie Ihr Computersystem mit unserem Optimierungstool. Laden Sie es über diesen Link hier herunter.
- Laden Sie das Reparaturprogramm hier herunter und installieren Sie es.
- Lassen Sie es Ihren Computer scannen.
- Das Tool wird dann Ihren Computer reparieren.
Microsoft hat mehrere Funktionalitäten erweitert und viele neue Einstellungen in der Windows 10 v1703 Settings App hinzugefügt. Wenn Sie den Einstellungsbereich öffnen, werden Sie feststellen, dass es eine neue Option im Einstellungsbereich namens Gaming gibt. Unter der Kategorie Gaming gibt es eine Option namens Game Mode. Mit einfachen Worten, der Spielmodus hilft den Nutzern, ihr System zu optimieren und jedes Spiel reibungsloser zu spielen. Laut Microsoft können Benutzer fast jedes Spiel mit einem reibungsloseren Erlebnis im Spielmodus spielen.
Windows 10 Spielmodus
Der Spielmodus ist ein von Microsoft geprägter Begriff für Computerspieler. Dieser Modus hilft den Benutzern, die meiste Systemressource für das Spiel zu nutzen, so dass der Spieler ein viel besseres Benutzererlebnis erhalten kann. Um unerwünschte Verzögerungen, fehlende Bildraten usw. zu beseitigen, wurde dieser Modus in Windows 10 V1703 oder Creators Update eingeführt.
Nachdem Sie den Spielmodus aktiviert haben, verbraucht Ihr Computer den größten Teil der CPU- und GPU-Leistung, um das Spiel zu spielen. Unerwünschte und nicht prioritäre Hintergrundprozesse werden automatisch gestoppt. Unerwünschte Hintergrundprozesse beinhalten zufällige Antiviren-Scans, etc. – Leider gibt es keine Möglichkeit für einen Benutzer, einen bestimmten Hintergrundprozess zu stoppen oder auszuführen, während der Spielmodus aktiviert ist.
Aktivieren und Verwenden des Spielmodus unter Windows 10
Wir empfehlen die Verwendung dieses Tools bei verschiedenen PC-Problemen.
Dieses Tool behebt häufige Computerfehler, schützt Sie vor Dateiverlust, Malware, Hardwareausfällen und optimiert Ihren PC für maximale Leistung. Beheben Sie PC-Probleme schnell und verhindern Sie, dass andere mit dieser Software arbeiten:
- Download dieses PC-Reparatur-Tool .
- Klicken Sie auf Scan starten, um Windows-Probleme zu finden, die PC-Probleme verursachen könnten.
- Klicken Sie auf Alle reparieren, um alle Probleme zu beheben.
Um den Spielmodus unter Windows 10 zu aktivieren, öffnen Sie den Einstellungsbereich und gehen Sie zum Abschnitt Gaming . Auf der linken Seite sehen Sie die Option Spielmodus . Klicken Sie darauf und schalten Sie die Schaltfläche um, um den Spielmodus sofort zu aktivieren.
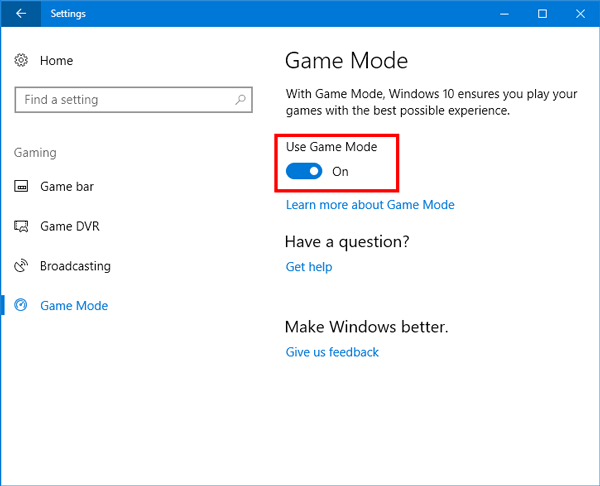
Nachdem Sie den Spielmodus im Einstellungsbereich aktiviert haben, müssen Sie ihn im jeweiligen Spiel aktivieren. Dazu musst du die Game Bar aktivieren, die sich auf dem gleichen Bildschirm befindet, auf dem du den Game Mode gefunden hast. Öffnen Sie den Abschnitt Game Bar und aktivieren Sie die Option Record game clips, screenshots, and broadcast using Game Bar.
Öffnen Sie nun ein beliebiges Spiel und drücken Sie Win + G , um die Spielleiste anzuzeigen. In der Spielleiste findest du ein Symbol für die Einstellung der Ausrüstung. Klicken Sie darauf.

Danach kannst du eine Option namens Use Game Mode für dieses Spiel unter der Registerkarte General wählen. Sie müssen das Kontrollkästchen aktivieren.

Der Spielmodus wird nun für das jeweilige Spiel eingeschaltet. Wenn Sie den Spielmodus für ein Spiel deaktivieren möchten, gehen Sie zum gleichen Bildschirm und deaktivieren Sie das Kontrollkästchen.
Lasst es uns wissen, wenn ihr es nützlich findet und wenn es einen Unterschied macht.
Weiterlesen: TruePlay Anti-Cheat-Funktion in Windows 10.
EMPFOHLEN: Klicken Sie hier, um Windows-Fehler zu beheben und die Systemleistung zu optimieren
