Aktualisiert August 2025 : Beenden Sie diese Fehlermeldungen und beschleunigen Sie Ihr Computersystem mit unserem Optimierungstool. Laden Sie es über diesen Link hier herunter.
- Laden Sie das Reparaturprogramm hier herunter und installieren Sie es.
- Lassen Sie es Ihren Computer scannen.
- Das Tool wird dann Ihren Computer reparieren.
Um Ihre Arbeit zu speichern, während Sie eine der Microsoft Office-Anwendungen verwenden, hat Microsoft eine Funktion eingeführt, die Ihre Arbeit regelmäßig automatisch speichert. Dies wird als Auto-save oder Auto-recover bezeichnet. Wenn also Ihre Maschine einfach abstürzt oder Ihre Office-Anwendung abstürzt, werden Sie nicht viel von Ihrer Arbeit verlieren.
Viele Benutzer sind jedoch sehr schnell beim Erstellen und Bearbeiten von Dokumenten. Sie neigen dazu, eine große Liste von Änderungen vorzunehmen, noch bevor die Office App ihre Arbeit automatisch im Hintergrund speichert. Wenn das System also abstürzt, bevor der Autosave stattfindet, verschwindet diese große Liste von Änderungen einfach und konnte nicht wiederhergestellt werden. Daher möchten einige Leute diesen Zeitraum für Autosave ändern.
Heute werden wir uns mit Word, PowerPoint, Excel und anderen Produktivitätsanwendungen befassen, die mit der Office Suite von Microsoft geliefert werden. Es ist erwähnenswert, dass diese Option für Office 2016, Office 2013 und Office 2010 gemäß unseren praktischen Erfahrungen verfügbar ist.
Dieser Beitrag zeigt Ihnen, wie Sie das Auto-Save-Zeitintervall in Office-Anwendungen wie Word, Excel, PowerPoint usw. aktivieren und erhöhen, verringern oder ändern können. Sie können diese automatische Speicherfunktion auch deaktivieren, wenn Sie möchten.
Ändern des Intervalls für die automatische Speicherung von Office-Anwendungen
Wir empfehlen die Verwendung dieses Tools bei verschiedenen PC-Problemen.
Dieses Tool behebt häufige Computerfehler, schützt Sie vor Dateiverlust, Malware, Hardwareausfällen und optimiert Ihren PC für maximale Leistung. Beheben Sie PC-Probleme schnell und verhindern Sie, dass andere mit dieser Software arbeiten:
- Download dieses PC-Reparatur-Tool .
- Klicken Sie auf Scan starten, um Windows-Probleme zu finden, die PC-Probleme verursachen könnten.
- Klicken Sie auf Alle reparieren, um alle Probleme zu beheben.
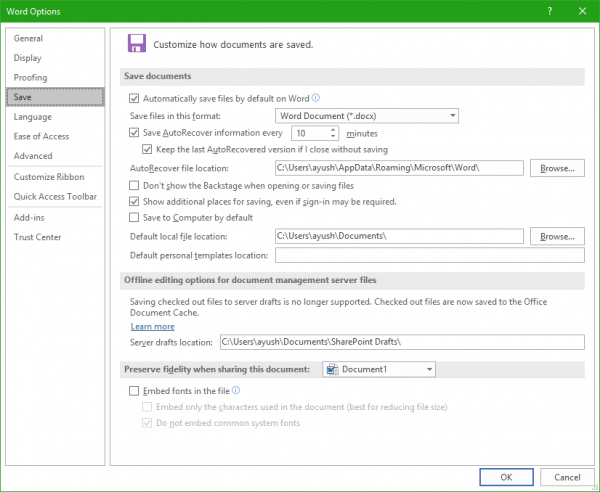
Öffnen Sie die Office-App, deren Autosave-Intervall Sie ändern möchten. Für exemplarische Zwecke werden wir Word 2016 als Beispiel verwenden.
Nachdem Word 2016 geöffnet ist, klicken Sie auf Datei in der Hauptmenüleiste.
Klicken Sie anschließend auf Optionen (In Word 2016) oder Word Optionen in älteren Versionen der Office Apps.
Nun öffnet sich ein neues Fenster. Wählen Sie auf der linken Registerkarte der Spalte das Menü mit der Bezeichnung Save.
Und dann auf der rechten Seite, unter dem Abschnitt Dokumente speichern , werden Sie eine Kontrollkästchen-Option bemerken, die besagt AutoRecover-Informationen alle _ Minuten speichern. Stellen Sie sicher, dass das Kontrollkästchen aktiviert ist.
Dort können Sie den Zeitraum des automatischen Speicherns in Minuten nach Ihren Wünschen auswählen.
Klicken Sie auf OK im rechten unteren Teil des Fensters, um Ihre Änderungen zu speichern.
Wenn Sie außerdem möchten, dass Word Ihre Dokumente nicht automatisch speichert, deaktivieren Sie einfach das Kontrollkästchen neben der Option AutoRecover-Informationen alle _ Minuten speichern und klicken Sie dann auf OK.
Diese Vorgehensweise ist für alle Anwendungen in der Office Suite für Windows gleich. Egal ob es sich um die Version 2016, 2013 oder 2010 handelt, dieses Tutorial funktioniert einwandfrei. Wir haben dieses Tutorial getestet, das mit Word 2016, Excel 2016, PowerPoint 2016 und Access 2016 arbeitet. Daher sind wir ziemlich sicher, dass es mit anderen Anwendungen der Office-Suite wie Project 2016, Visio 2016 und anderen gut funktionieren wird.
EMPFOHLEN: Klicken Sie hier, um Windows-Fehler zu beheben und die Systemleistung zu optimieren

Eugen Mahler besitzt die unglaubliche Kraft, wie ein Chef auf dem Wasser zu laufen. Er ist auch ein Mensch, der gerne über Technik, Comics, Videospiele und alles, was mit der Geek-Welt zu tun hat, schreibt.
