Aktualisiert June 2025 : Beenden Sie diese Fehlermeldungen und beschleunigen Sie Ihr Computersystem mit unserem Optimierungstool. Laden Sie es über diesen Link hier herunter.
- Laden Sie das Reparaturprogramm hier herunter und installieren Sie es.
- Lassen Sie es Ihren Computer scannen.
- Das Tool wird dann Ihren Computer reparieren.
Das Ändern eines Benutzernamens in Windows 7 war keine große Sache, und die meisten Benutzer waren in der Lage, dies einfach zu tun. In
Windows 7
Du könntest das verwenden.
Ändern Sie Ihren Kontonamen
Einstellung auf der linken Seite des Applets Benutzerkonten in der Systemsteuerung. Aber im Falle von
Windows 8
stehen Menschen vor einer Herausforderung, da es nicht so einfach ist, ihren Benutzernamen zu ändern. Dies liegt daran, dass es bei der Installation von Windows 8 eine Option gibt, den Namen für das Benutzerkonto anzugeben. Aber danach gibt es in den PC-Einstellungen nicht einmal mehr eine einzige Option, um den von Ihnen zuvor angegebenen Namen zu ändern. In diesem Artikel werde ich Ihnen sagen, wie Sie den Namen des Benutzerkontos ändern können
.
Windows 10
Benutzer, bitte versuchen Sie diesen Teil nicht. Scrollen Sie nach unten zu dem Abschnitt, in dem es heißt .
Ändern des Benutzerkontonamens in Windows 10
.
Inhaltsverzeichnis
Ändern des Benutzernamens mit NETPLWIZ
Bevor Sie beginnen, bitte
Sichern Sie alle Ihre Daten
und
einen Systemwiederherstellungspunkt erstellen
zuerst.
1.
Presse
Windows Key + R
Kombination und dann Typ
in der
Laufen
Dialogfeld. Klicken
OK
. Wenn Sie dazu aufgefordert werden von
UAC
, klicken Sie
Ja
.
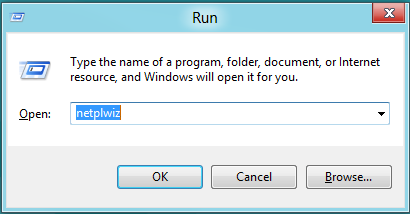
2.
Jetzt in der
Benutzerkonten
Fenster, Check
Benutzer müssen einen Benutzernamen und ein Passwort eingeben, um diesen Computer zu betreten,
wenn es nicht angehakt ist. In der
Benutzername
Abschnitt, wählen Sie den Benutzernamen, in den Sie den Namen ändern möchten, und klicken Sie auf .
Immobilien
.
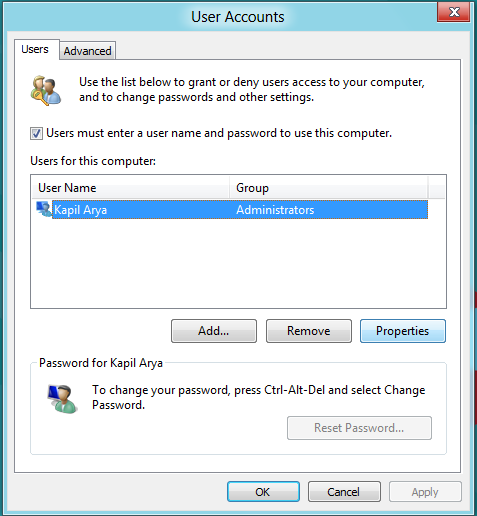
3.
In der
Immobilien
Fenster, im
Benutzername
Geben Sie im Feld Benutzer den gewünschten Benutzernamen ein. Dann klicken Sie
Bewerben
gefolgt von OK.
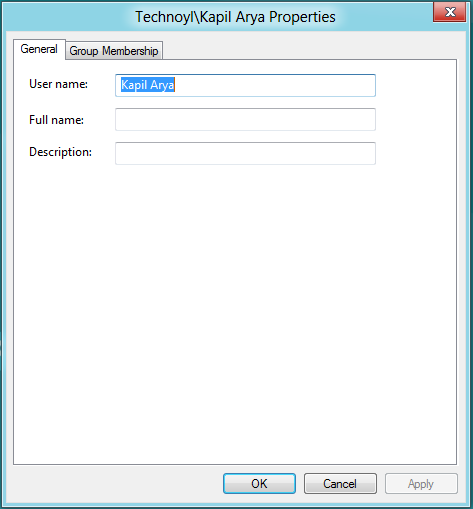
Das ist es! Sie werden erfolgreich den Benutzernamen ändern können.
Neustart
um die Veränderung zu sehen.
Ich hoffe, Sie finden den Tipp nützlich.
HINWEIS
: Unter Windows 8 können Sie die Systemsteuerung öffnenAlle Elemente der SystemsteuerungBenutzerkontenIhren Namen ändern und Ihren Benutzernamen auch hier ändern. Lies den Kommentar, der unten von Matt
veröffentlicht wurde.
Ändern des Namens des Benutzerordners
Wir empfehlen die Verwendung dieses Tools bei verschiedenen PC-Problemen.
Dieses Tool behebt häufige Computerfehler, schützt Sie vor Dateiverlust, Malware, Hardwareausfällen und optimiert Ihren PC für maximale Leistung. Beheben Sie PC-Probleme schnell und verhindern Sie, dass andere mit dieser Software arbeiten:
- Download dieses PC-Reparatur-Tool .
- Klicken Sie auf Scan starten, um Windows-Probleme zu finden, die PC-Probleme verursachen könnten.
- Klicken Sie auf Alle reparieren, um alle Probleme zu beheben.
Auch nachdem Sie den Benutzernamen mit dieser Methode geändert haben, zeigt Ihr persönlicher Ordner weiterhin den alten Benutzernamen an. Um den Benutzerordner umzubenennen, gehen Sie wie folgt vor:
Erstellen Sie zuerst einen Systemwiederherstellungspunkt. Öffnen Sie dann den Registrierungseditor und navigieren Sie zu folgendem Schlüssel:
HKEY_LOCAL_MACHINESOFTWAREMicrosoftWindows NTCurrentVersionProfileList
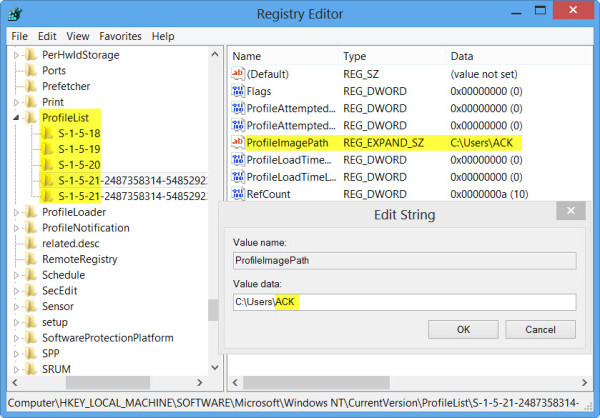
Sie finden hier mehrere Ordner wie S-1-5-5-. Durchsuchen Sie diese, bis Sie eine finden.
ProfilBildpfad
mit dem Hinweis auf Ihren alten Benutzernamen. Doppelklicken Sie darauf und ersetzen Sie Ihren alten Benutzernamen durch Ihren neuen Benutzernamen
.
Starten Sie Ihren Computer neu, um die Änderung zu sehen
.
Ändern des Benutzerkontonamens in Windows 10
Lies den Kommentar von Grof Gergely. Er sagt:
Es kann tatsächlich unter Windows 10 durchgeführt werden. Sie machen diese Schritte (die Sache mit der Bearbeitung der Registrierung) und dann drücken Sie Win+R, Sie schreiben msconfig. Dort gehst du in den Boot-Bereich und klickst auf Safe Boot. Starten Sie danach den Computer neu
.
Gehen Sie nun in C > Benutzer und benennen Sie den Ordner in den neuen Benutzernamen um (DAS GLEICHE, was Sie in die Registrierung eingetragen haben). Drücken Sie nun erneut Win+R > open msconfig > Boot section > Untick Safe Boot. Starten Sie Ihren Computer neu und es wird gut funktionieren
.
Ich habe es so gemacht und es funktioniert perfekt.
Alles Gute.
EMPFOHLEN: Klicken Sie hier, um Windows-Fehler zu beheben und die Systemleistung zu optimieren
