Aktualisiert August 2025 : Beenden Sie diese Fehlermeldungen und beschleunigen Sie Ihr Computersystem mit unserem Optimierungstool. Laden Sie es über diesen Link hier herunter.
- Laden Sie das Reparaturprogramm hier herunter und installieren Sie es.
- Lassen Sie es Ihren Computer scannen.
- Das Tool wird dann Ihren Computer reparieren.
Wir haben gesehen, dass mit Windows 8.1 SkyDrive oder OneDrive tief in das System integriert wurde. Das OneDrive-Team hat regelmäßig neue Funktionen hinzugefügt, da es das Feedback seiner Benutzer erhält. Während die SkyDrive-Benutzer die Integration mit Windows begrüßt haben, war eine ihrer häufigsten Beschwerden, dass sie den Speicherort des SkyDrive-Ordners nicht ändern konnten
.
Now a days sehen wir viele PCs mit dem Boot-Laufwerk als Sold State Drive (SSD), bei dem der Platz eine Prämie ist, da diese SSDs noch nicht so wirtschaftlich sind wie normale Festplatten. Standardmäßig werden Dateien im SkyDrive-Ordner unter C:Users
.
Ändern des Speicherorts des OneDrive-Ordners in Windows 8.1
Wir empfehlen die Verwendung dieses Tools bei verschiedenen PC-Problemen.
Dieses Tool behebt häufige Computerfehler, schützt Sie vor Dateiverlust, Malware, Hardwareausfällen und optimiert Ihren PC für maximale Leistung. Beheben Sie PC-Probleme schnell und verhindern Sie, dass andere mit dieser Software arbeiten:
- Download dieses PC-Reparatur-Tool .
- Klicken Sie auf Scan starten, um Windows-Probleme zu finden, die PC-Probleme verursachen könnten.
- Klicken Sie auf Alle reparieren, um alle Probleme zu beheben.
In der Vorschau von Windows 8.1 hatten Benutzer verschiedene Optimierungen und Registry-Hacks ausprobiert, um dasselbe zu erreichen. Aber unter Windows 8.1 RTM können Sie es ganz einfach tun. Dieser Beitrag ist ein kleiner Tipp über die gleiche, wenn auch kleine, aber viele der Windows 8.1-Benutzer wissen nichts davon, eine Art verstecktes, aber nützliches Feature:
Sie erhalten diese Funktion nicht von den SkyDrive-Optionen in den neuen PC-Einstellungen. Dazu musst du
Öffnen Sie den Windows Explorer
auf dem Desktop.
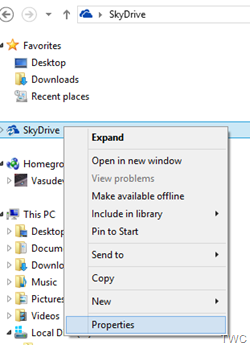
Rechtsklick auf
SkyDrive
im Navigationsbereich und wählen Sie aus.
Immobilien
und dass Sie den ‘ haben.
Ort
Tab.
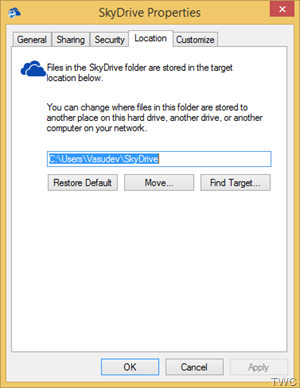
Hier können Sie den Standardpfad ändern. Sie können ändern, wo die Dateien in diesem Ordner gespeichert werden sollen, an einen anderen Ort auf derselben Festplatte, einem anderen Laufwerk oder sogar einem anderen Computer im Netzwerk. Klicken Sie einfach auf das
Bewegung…
und wählen Sie den neuen Standort Ihrer Wahl und .
Bewerben
. Der Inhalt des SkyDrive-Ordners wird an dem angegebenen Ort gespeichert
.
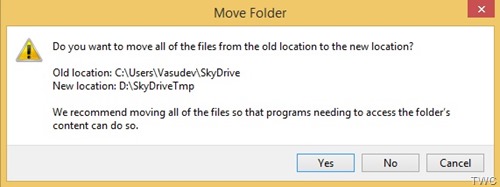
Sie haben auch die Möglichkeit zu
Standard wiederherstellen
zurück zu seinem Standardpfad. Bitte beachten Sie, dass alle obigen Screenshots von Windows 8.1 RTM stammen und die Funktion nur in Windows 8.1 RTM verfügbar ist
.
Dies ist ein großer Platzersparnis für Benutzer mit kleinerer SSD als ihr Boot-Laufwerk. Abgesehen von dieser Standortverlagerung, um Platz auf dem Bootlaufwerk zu sparen, gibt es noch eine weitere
einzigartige platzsparende SkyDrive-Funktion
die nicht alle Ihre Inhalte mit Ihrem PC synchronisiert, es sei denn, Sie bitten SkyDrive, dies zu tun. Wir haben dieses Feature in unserem früheren Beitrag gesehen. Obwohl es so aussieht, als würde der gesamte SkyDrive-Ordner heruntergeladen, aber eigentlich ist es nur der’Platzhalter’ dieser Dateien. Es verbraucht daher sehr wenig Platz im Vergleich zu den eigentlichen Dateien. Sie können dies einfach überprüfen, indem Sie mit der rechten Maustaste auf SkyDrive im Explorer in Desktop klicken und nach suchen.
Registerkarte Allgemein
in
Immobilien
für die Größe.

Wie Sie sehen können, obwohl die Größe 137 MB beträgt, aber die Größe auf der Festplatte 9,2 MB beträgt, obwohl alle Dateien und Ordner aufgelistet sind
.
formatiert auf das NTFS-Dateisystem.
Schließen Sie also Ihr Stift-Laufwerk an oder wählen Sie Ihr SD-Karten-Laufwerk in Ihrem Surface Pro/Laptop aus und formatieren Sie es im NTFS-Dateisystem
.
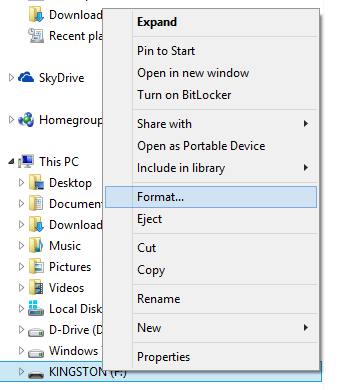
Erstellen Sie einen Ordner auf diesem USB-Laufwerk/dieser SD-Karte, da SkyDrive-Inhalte nur in einen Ordner verschoben werden können
.

Danach klicken Sie in den SkyDrive-Eigenschaften wie oben beschrieben mit der rechten Maustaste auf >Eigenschaften >Standort, klicken Sie auf Verschieben und wählen Sie das Ziel aus und klicken Sie auf Übernehmen
.
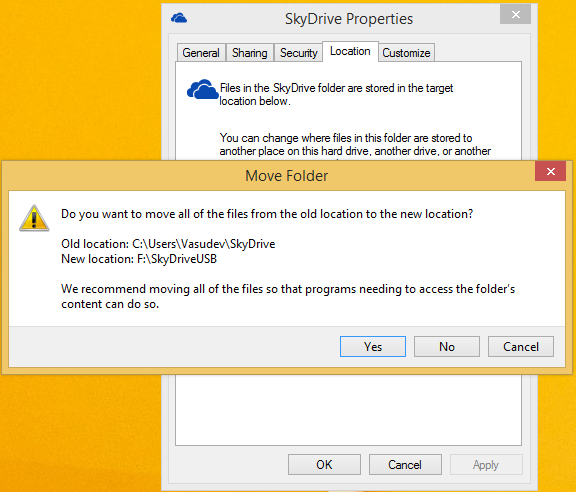
Und klicken Sie auf Ja, und das Verschieben aller Dateien vom alten Speicherort zum neuen Speicherort beginnt. Je nach Größe des SkyDrive-Ordners dauert es länger. Erlaube irgendwann, dass der Zug vollständig abgeschlossen ist
.
Das ist alles, also haben Sie Ihren neuen Speicherort für den SkyDrive-Ordner auf USB Pendrive oder auf ein SD-Kartenlaufwerk eingestellt
.
Wie bereits erwähnt, können Sie mit’Standard wiederherstellen’ bei Bedarf auf den Standardstandort zurücksetzen
.
Probieren Sie also diese netten SkyDrive-Funktionen aus und machen Sie vorsorglich Backups, bevor Sie experimentieren .
Windows 10
Benutzer können sehen, wie sie den Speicherort des OneDrive-Ordners in Windows 10
verschieben oder ändern können.
EMPFOHLEN: Klicken Sie hier, um Windows-Fehler zu beheben und die Systemleistung zu optimieren
