Aktualisiert September 2025 : Beenden Sie diese Fehlermeldungen und beschleunigen Sie Ihr Computersystem mit unserem Optimierungstool. Laden Sie es über diesen Link hier herunter.
- Laden Sie das Reparaturprogramm hier herunter und installieren Sie es.
- Lassen Sie es Ihren Computer scannen.
- Das Tool wird dann Ihren Computer reparieren.
Most wissen, dass Google Public DNS kürzlich gestartet wurde. Wenn Sie möchten, können Sie die Standardeinstellungen für DNS (Domain Name Server) auf Ihrem Computer überschreiben, so dass Sie angeben können, welcher DNS-Server verwendet wird oder welche IP-Adresse für eine bestimmte Domain verwendet werden soll.
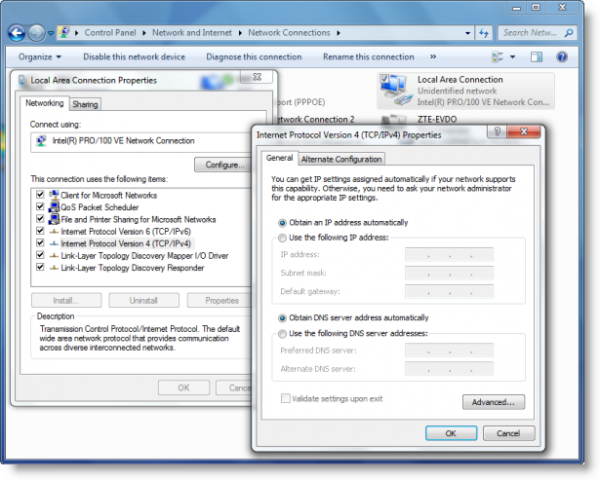
Bevor Sie Ihre DNS-Einstellungen in Windows 8 / 7 ändern, um Google oder ein beliebiges DNS zu verwenden, schreiben Sie die aktuellen Serveradressen oder Einstellungen auf ein Blatt Papier. Es ist sehr wichtig, dass Sie diese Nummern für Sicherungszwecke aufbewahren, falls Sie sie jederzeit wieder verwenden müssen.
DNS-Einstellungen in Windows ändern
Wir empfehlen die Verwendung dieses Tools bei verschiedenen PC-Problemen.
Dieses Tool behebt häufige Computerfehler, schützt Sie vor Dateiverlust, Malware, Hardwareausfällen und optimiert Ihren PC für maximale Leistung. Beheben Sie PC-Probleme schnell und verhindern Sie, dass andere mit dieser Software arbeiten:
- Download dieses PC-Reparatur-Tool .
- Klicken Sie auf Scan starten, um Windows-Probleme zu finden, die PC-Probleme verursachen könnten.
- Klicken Sie auf Alle reparieren, um alle Probleme zu beheben.
Öffnen Sie die Systemsteuerung > Klicken Sie auf Netzwerk und Internet > Netzwerk und Freigabecenter > Klicken Sie auf Adaptereinstellungen ändern.
Wählen Sie die Verbindung aus, für die Sie Google Public DNS konfigurieren möchten.
- Um die Einstellungen für eine Ethernet-Verbindung zu ändern, klicken Sie mit der rechten Maustaste auf Local Area Connection und dann auf Properties.
- Um die Einstellungen für eine drahtlose Verbindung zu ändern, klicken Sie mit der rechten Maustaste auf Drahtlose Netzwerkverbindung und dann auf Eigenschaften.
Wenn Sie zur Eingabe eines Administratorkennworts oder einer Bestätigung aufgefordert werden, geben Sie das Kennwort ein oder geben Sie eine Bestätigung ein.
Auswahl der Registerkarte Networking. Unter Diese Verbindung verwendet die folgenden Elemente, klicken Sie auf Internet Protocol Version 4 (TCP/IPv4) und dann auf Properties.
Klicken Sie auf Erweitert und wählen Sie die Registerkarte DNS. Wenn dort IP-Adressen von DNS-Servern aufgeführt sind, notieren Sie diese zur späteren Verwendung und entfernen Sie sie aus diesem Fenster. Klicken Sie auf OK.
Wählen Sie für die Option Use the following DNS server addresses. Wenn im bevorzugten DNS-Server oder alternativen DNS-Server IP-Adressen aufgeführt sind, notieren Sie diese zur späteren Verwendung.
Ersetzen Sie diese Adressen durch die IP-Adressen der Google DNS-Server: 8.8.8.8.8.8.8 und 8.8.4.4.4.
Starten Sie die oben ausgewählte Verbindung neu.
Wiederholen Sie den Vorgang für weitere Netzwerkverbindungen, die Sie ändern möchten.
Für eine detaillierte Beschreibung besuchen Sie Google.com.
Alternativ, wenn Sie Ihre DNS-Einstellungen mit einem Klick ändern möchten, ist DNS Jumper etwas, das Sie vielleicht auschecken möchten.
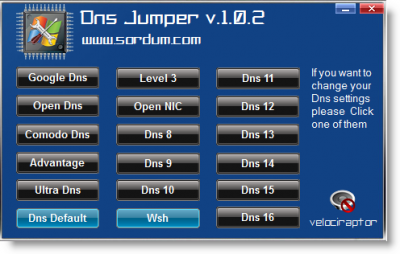
Es handelt sich um eine portable Freeware-App, bei der Sie aus verschiedenen Optionen wählen können. Die Verwendung des richtigen DNS-Anbieters kann Ihnen helfen, Ihre Browsing-Geschwindigkeit zu erhöhen.
- (14)
- Public DNS Server Tool ist ein kostenloser DNS-Wechsler
- (14)
.
Lesen Sie mehr über: Comodo Secure DNS | OpenDNS | Google Public DNS | Yandex Secure DNS | Cloudflare DNS | Angel DNS.
Diese Ressourcen können Sie auch interessieren:
- (14)
- (14)
EMPFOHLEN: Klicken Sie hier, um Windows-Fehler zu beheben und die Systemleistung zu optimieren

Eugen Mahler besitzt die unglaubliche Kraft, wie ein Chef auf dem Wasser zu laufen. Er ist auch ein Mensch, der gerne über Technik, Comics, Videospiele und alles, was mit der Geek-Welt zu tun hat, schreibt.
