Aktualisiert August 2025 : Beenden Sie diese Fehlermeldungen und beschleunigen Sie Ihr Computersystem mit unserem Optimierungstool. Laden Sie es über diesen Link hier herunter.
- Laden Sie das Reparaturprogramm hier herunter und installieren Sie es.
- Lassen Sie es Ihren Computer scannen.
- Das Tool wird dann Ihren Computer reparieren.
Wir alle wissen, dass die standardmäßig in Microsoft Word verwendete nummerierte Liste wie – 1, 2, 3, etc. ist. Aber wenn du willst, kannst du sie in Buchstaben oder einen anderen Typ ändern, wie die römischen Zahlen. Wenn wir sie genauer betrachten, werden Zahlen oder Buchstaben mit einem Punkt (.) neben ihnen hinzugefügt, wie unten gezeigt:
- Eine
- Zwei
- Drei
Es kann eine Situation geben, in der Sie etwas anderes als den Punkt (.) haben möchten. Was wir tun können, ist, diesen Punkt zu entfernen und ihn durch den Charakter zu ersetzen, den wir wollen. Wenn es ein oder zwei sind, dann ist es einfach, aber was ist, wenn wir viele Einträge zu ändern haben?
Standardnummerierte Liste in Word ändern
Wir empfehlen die Verwendung dieses Tools bei verschiedenen PC-Problemen.
Dieses Tool behebt häufige Computerfehler, schützt Sie vor Dateiverlust, Malware, Hardwareausfällen und optimiert Ihren PC für maximale Leistung. Beheben Sie PC-Probleme schnell und verhindern Sie, dass andere mit dieser Software arbeiten:
- Download dieses PC-Reparatur-Tool .
- Klicken Sie auf Scan starten, um Windows-Probleme zu finden, die PC-Probleme verursachen könnten.
- Klicken Sie auf Alle reparieren, um alle Probleme zu beheben.
Dieser Artikel wird Ihnen helfen, die neue nummerierte Liste nach Ihren Wünschen zu ändern, zu bearbeiten oder zu erstellen. Wenn du verschiedene Zeichen nach der Zahl oder dem Buchstaben hinzufügen möchtest, kann es leicht gemacht werden, und ich werde dich wissen lassen, wie man das macht.
Um damit zu beginnen, wählen Sie den Text, dem Sie die nummerierte Liste hinzufügen möchten, und klicken Sie auf den Stationspfeil der Nummerierung -Taste des Abschnitts Paragraph in der Registerkarte Home .
- Das Zahlenformat, das Sie zuletzt verwendet haben, wird angezeigt Zuletzt verwendete Zahlenformate.
- Die Zahlenformate, die Sie im vorliegenden Dokument verwendet haben, sind unter Dokumentnummernformate aufgeführt.
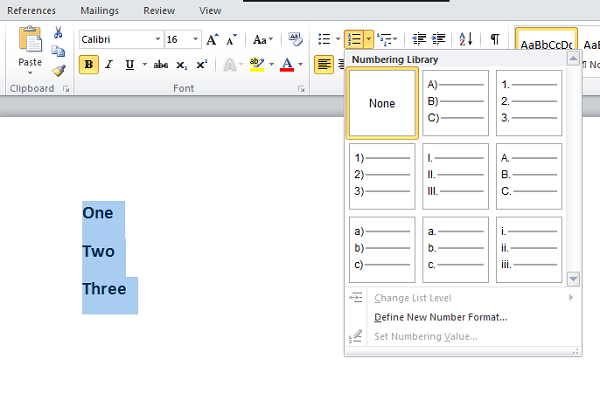
Sie können die in der Nummerierungsbibliothek verfügbaren Zahlenformate verwenden. Das Problem tritt auf, wenn die Zahlenformate, die wir verwenden wollen, in der Nummerierungsbibliothek verfügbar sind. Hier kommt die Verwendung dieses Artikels. Wir können unsere eigenen Zahlenformate erstellen, die wir uns wünschen.
Klicken Sie auf das Define New Number Format und wählen Sie den jeweiligen Style, den Sie definieren möchten, aus der Dropdown-Liste Number style .
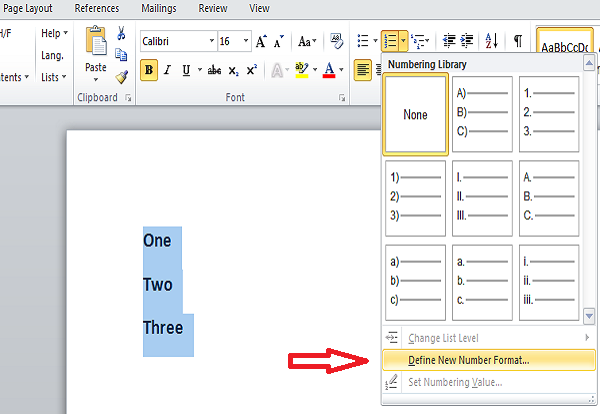
Du kannst etwas anderes auswählen,
- Großbuchstaben römisch: I, II, III
- Kleinbuchstaben Römisch: i, ii, iii
- Arabisch: 1, 2, 3
- Führende Nullen: 01, 02, 03
- Arabisch: 1, 2, 3 und mehr
Standardmäßig haben wir einen Punkt (.) im Zahlenformat editierbaren Textfeld. Löschen Sie diesen Punkt und geben Sie den Buchstaben ein, was immer Sie möchten. Sie können Bindestriche’-‘, Doppelpunkt”:’, Ampersand’&’ oder jedes andere Zeichen hinzufügen, das Sie interessiert.
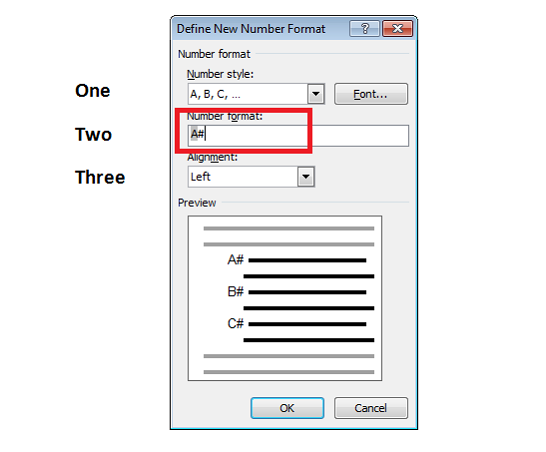
Alignment gibt an, ob Ihre Zahl oder Ihr Buchstabe links oder rechts oder zentriert im Raum für die Nummerierung stehen soll. Standardmäßig ist es links ausgerichtet und Sie können es beliebig ändern.
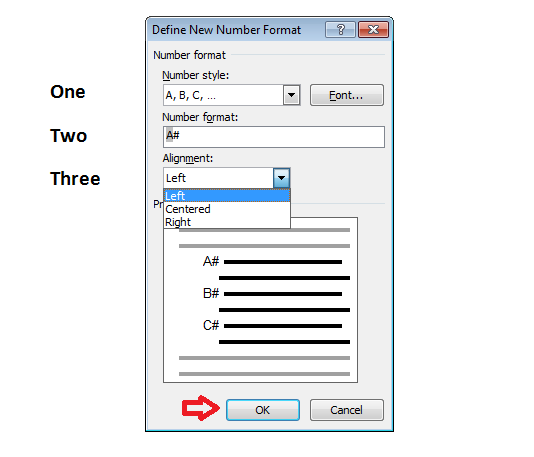
Wenn Sie die Schriftart von Zahlen oder Buchstaben, die Sie in den Zahlenformaten verwenden möchten, ändern möchten, dann können Sie die gewünschte Schriftart angeben. Wenn Sie mit Ihren Änderungen fertig sind und wenn Sie zufrieden sind, klicken Sie auf OK.
Sie werden nun sehen, dass die erstellte nummerierte Liste auf den ausgewählten Text angewendet wird. Wenn Sie Enter drücken, wird die gleiche nummerierte Liste auch auf die anderen Einträge angewendet.
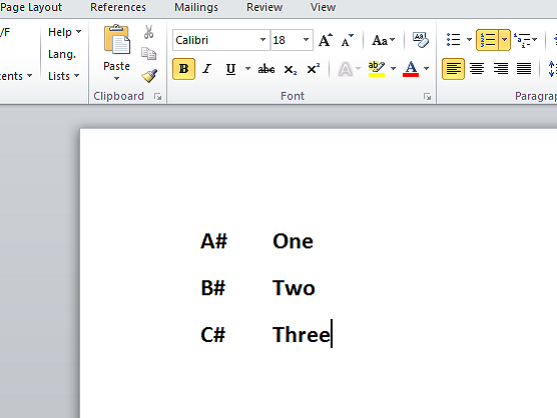
Ist das nicht cool?
Dies sind die einfachen Schritte, um die standardmäßig nummerierte Liste in Word zu ändern und ein eigenes Zahlenformat zu definieren. Sie können Ihre eigene nummerierte Liste erstellen und Ihr Word-Dokument gut aussehen lassen.
Wenn Sie etwas hinzufügen oder vorschlagen möchten, teilen Sie es uns bitte durch Kommentare mit.
EMPFOHLEN: Klicken Sie hier, um Windows-Fehler zu beheben und die Systemleistung zu optimieren
