Aktualisiert August 2025 : Beenden Sie diese Fehlermeldungen und beschleunigen Sie Ihr Computersystem mit unserem Optimierungstool. Laden Sie es über diesen Link hier herunter.
- Laden Sie das Reparaturprogramm hier herunter und installieren Sie es.
- Lassen Sie es Ihren Computer scannen.
- Das Tool wird dann Ihren Computer reparieren.
Windows 10 wird mit der OneNote app ausgeliefert. Wenn Sie auch OneNote 2016 auf Ihrem Computer installiert haben, werden Sie am Ende zwei OneNote-Software installiert haben. Dieser Beitrag zeigt Ihnen, wie Sie eine der beiden Versionen als Standard zum Öffnen Ihrer OneNotes verwenden können.

Standardversion von OneNote
Wir empfehlen die Verwendung dieses Tools bei verschiedenen PC-Problemen.
Dieses Tool behebt häufige Computerfehler, schützt Sie vor Dateiverlust, Malware, Hardwareausfällen und optimiert Ihren PC für maximale Leistung. Beheben Sie PC-Probleme schnell und verhindern Sie, dass andere mit dieser Software arbeiten:
- Download dieses PC-Reparatur-Tool .
- Klicken Sie auf Scan starten, um Windows-Probleme zu finden, die PC-Probleme verursachen könnten.
- Klicken Sie auf Alle reparieren, um alle Probleme zu beheben.
ändern
Wenn Sie eine OneNote-Notiz starten, erkennt Windows 10 zwei Versionen von OneNote-Anwendungen und fordert Sie daher auf, die Version auszuwählen, die Sie als Standardanwendung zum Öffnen zukünftiger Notebooks verwenden möchten. Sie werden dann aufgefordert, eine Auswahl zu treffen. Wenn Sie den Standard in Zukunft jederzeit ändern möchten, können Sie dies wie folgt tun.
Öffnen Sie das Startmenü und wählen Sie Einstellungen. Wählen Sie System, wählen Sie ‘Default apps‘ und scrollen Sie dann zum Ende der Liste, um ‘Set defaults by app‘ zu finden.
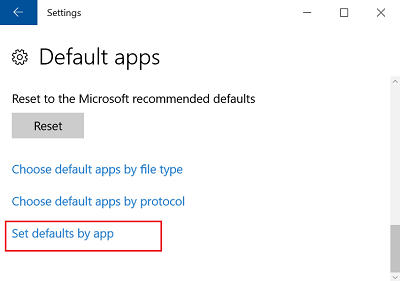
Klicken Sie auf diesen Link und wählen Sie in der Liste unter ‘Set your default programs‘ die Version von OneNote, die Windows als Standardanwendung verwenden soll, und wählen Sie ‘Set this program as default‘. Wählen Sie beispielsweise OneNote (Desktop), wenn Sie in OneNote 2016 immer Notebooks öffnen möchten.
Klicken Sie auf OK, um Ihre Änderungen zu speichern. Wenn Sie diese Einstellungen zu einem bestimmten Zeitpunkt ändern möchten, wiederholen Sie die Schritte in der vorherigen Liste und wählen Sie die andere Option.
Alternativ können Sie den OneNote-Link auch in Windows 10 mit dem Internet Explorer öffnen oder OneNote Online verwenden und die OneNote-App öffnen oder als Standardversion festlegen.
Um die Version von OneNote einzustellen, die sich aus dem Web öffnet, öffnen Sie Einstellungen, wählen Sie System > Standardanwendungen, scrollen Sie nach unten in der Liste und wählen Sie ‘Standardanwendungen nach Protokoll‘.
Scrollen Sie hier nach unten, um die OneNote-Protokolle zu finden, und klicken Sie auf die ONENOTE-URL: OneNote Protocol Symbol.
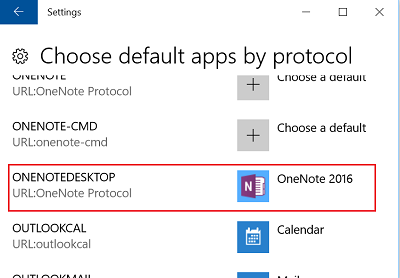
Wählen Sie nach der Installation OneNote 2016 (die Desktop-App) aus dem Dialogfeld ‘Choose a app‘ und klicken Sie auf die URL ONENOTEDESKTOP: OneNote Protocol und wählen Sie im erscheinenden Dialogfeld Eine App auswählen die OneNote 2016 (die Desktop-App).
Schließen Sie das Fenster “Choose default apps by protocol”. Wenn Sie nun einen Link in Windows 10 mit dem Internet Explorer öffnen oder OneNote von OneNote Online aus öffnen, wird OneNote 2016 geöffnet.
EMPFOHLEN: Klicken Sie hier, um Windows-Fehler zu beheben und die Systemleistung zu optimieren
