Aktualisiert October 2025 : Beenden Sie diese Fehlermeldungen und beschleunigen Sie Ihr Computersystem mit unserem Optimierungstool. Laden Sie es über diesen Link hier herunter.
- Laden Sie das Reparaturprogramm hier herunter und installieren Sie es.
- Lassen Sie es Ihren Computer scannen.
- Das Tool wird dann Ihren Computer reparieren.
Die meisten Webservices, die eine Anmeldung erfordern, haben eine bestimmte Anzahl von aufeinanderfolgenden ungültigen Anmeldeversuchen erlaubt, danach sind Sie für einen bestimmten Zeitraum von weiteren Anmeldeversuchen ausgeschlossen. Dies soll verhindern, dass ein Hacker dein Passwort erraten kann, indem er kontinuierlich zufällige Zeichen eingibt
.
Inhaltsverzeichnis
Beschränken Sie die Anzahl der Anmeldeversuche unter Windows
.
Mit der Verwendung von
Lokale Sicherheitsrichtlinien
können Sie diese Funktion in Windows 10/8/7 über die lokale Sicherheitsrichtlinie einfach implementieren. Beachten Sie, dass die lokale Sicherheitsrichtlinie nur in ausgewählten Versionen von Windows
verfügbar ist.
Um diese Sicherheitsmaßnahme in Ihrem Windows 10/8/7 zu implementieren, tippen Sie
Lokale Sicherheitsrichtlinien
im Suchfeld im Startmenü und drücken Sie .
Eintreten
.
Richtlinie zur Sperrung von Konten
Wir empfehlen die Verwendung dieses Tools bei verschiedenen PC-Problemen.
Dieses Tool behebt häufige Computerfehler, schützt Sie vor Dateiverlust, Malware, Hardwareausfällen und optimiert Ihren PC für maximale Leistung. Beheben Sie PC-Probleme schnell und verhindern Sie, dass andere mit dieser Software arbeiten:
- Download dieses PC-Reparatur-Tool .
- Klicken Sie auf Scan starten, um Windows-Probleme zu finden, die PC-Probleme verursachen könnten.
- Klicken Sie auf Alle reparieren, um alle Probleme zu beheben.
Jetzt im LHS-Bereich auswählen
Richtlinie zur Sperrung von Konten
von unter
Konto-Richtlinien
wie unten gezeigt. Doppelklick
Sperrschwelle für das Konto
.
The
Schwellenwert für die Sperrung von Konten
Die Sicherheitseinstellung bestimmt die Anzahl der fehlgeschlagenen Anmeldeversuche, die dazu führen, dass ein Benutzerkonto gesperrt wird. Ein gesperrtes Konto kann erst verwendet werden, wenn es von einem Administrator zurückgesetzt wird oder die Sperrfrist für das Konto abgelaufen ist. Sie können einen Wert zwischen 0 und 999 fehlgeschlagenen Anmeldeversuchen einstellen. Wenn Sie den Wert auf 0 setzen, wird das Konto nie gesperrt.
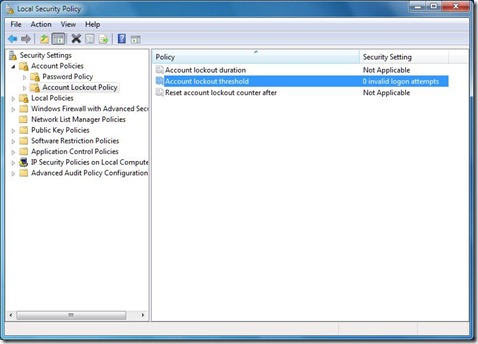
Wählen Sie nun die Anzahl der ungültigen Anmeldeversuche, nach denen Sie den Computer sperren möchten. Klicken
OK.

Richtlinie zur Dauer der Sperrung von Konten
Next Windows informiert Sie darüber
Dauer der Kontosperrung
und
Zurücksetzen des Kontosperrzählers
wird auf die Standardeinstellung gesetzt. Sie können den Standardwert entweder auswählen oder später ändern. Nachdem Sie fertig sind, klicken Sie auf
OK.
The
Dauer der Kontosperrung
Die Sicherheitseinstellung bestimmt die Anzahl der Minuten, die ein gesperrtes Konto gesperrt bleibt, bevor es automatisch entsperrt wird. Der verfügbare Bereich liegt zwischen 0 Minuten und 99.999 Minuten. Wenn Sie die Dauer der Kontosperre auf 0 festlegen, wird das Konto gesperrt, bis ein Administrator es explizit entsperrt. Wenn eine Kontosperrschwelle definiert ist, muss die Dauer der Kontosperre größer oder gleich der Rückstellzeit sein.
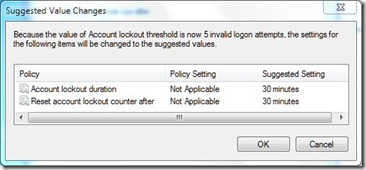
die Einstellung, die Sie ändern möchten, und stellen Sie den gewünschten Wert ein.
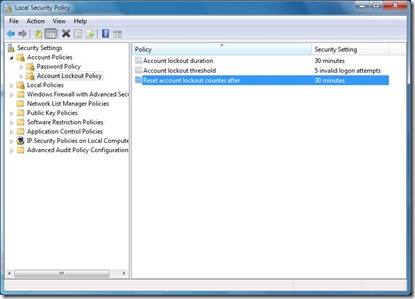
The
Zurücksetzen des Kontosperrzählers nach
Die Sicherheitseinstellung bestimmt die Anzahl der Minuten, die nach einem fehlgeschlagenen Anmeldeversuch vergehen müssen, bevor der Zähler für fehlgeschlagene Anmeldeversuche auf 0 Fehlanmeldeversuche zurückgesetzt wird. Der verfügbare Bereich liegt zwischen 1 Minute und 99.999 Minuten. Wenn eine Kontosperrschwelle definiert ist, muss diese Rückstellzeit kleiner oder gleich der Kontosperrdauer sein
.
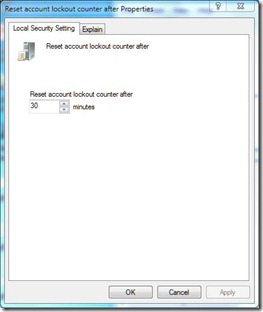
Klicken
OK
sobald die gewünschten Werte eingestellt sind!
Jetzt, wenn jemand mehr als die eingestellte Anzahl von Malen das falsche Passwort eingibt, wird das Benutzerkonto gesperrt, und der Administrator muss es entsperren
.
Im Übrigen, um Ihre Einstellung für die Sperrschwelle für das aktuelle Konto zu sehen, geben Sie ‘Netzkonten’ in ein erhöhtes CMD ein und drücken Sie die Eingabetaste
.
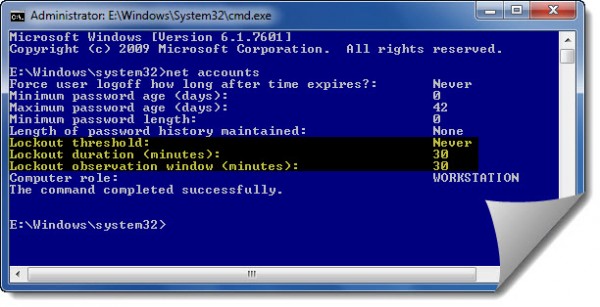
Hier sehen Sie Ihre aktuellen Werte
Für Benutzer, die keine Gruppenrichtlinie haben, gibt es noch eine Möglichkeit, die Werte über die Eingabeaufforderung
festzulegen.
Öffnen Sie eine erhöhte Eingabeaufforderung und verwenden Sie Folgendes, um die Werte einzustellen (ersetzen Sie X durch den gewünschten Wert)
.
net accounts /lockoutthreshold:X
net accounts /lockoutwindow:X
net accounts /lockoutduration:X
Afterwards, type in ‘
Nettokonten
um die vorgenommenen Änderungen zu sehen.
Now see how you can Harden Windows Login Password Policy.
EMPFOHLEN: Klicken Sie hier, um Windows-Fehler zu beheben und die Systemleistung zu optimieren
