Aktualisiert September 2025 : Beenden Sie diese Fehlermeldungen und beschleunigen Sie Ihr Computersystem mit unserem Optimierungstool. Laden Sie es über diesen Link hier herunter.
- Laden Sie das Reparaturprogramm hier herunter und installieren Sie es.
- Lassen Sie es Ihren Computer scannen.
- Das Tool wird dann Ihren Computer reparieren.
Sie können Cortana in Windows 10 deaktivieren oder ausschalten, indem Sie die Windows-Registrierung optimieren oder Gruppenrichtlinieneinstellungen konfigurieren. Wir haben gesehen, wie man Cortana deaktiviert oder die Suchleiste in Windows 10 ausblendet. Lassen Sie uns nun sehen, wie man es mit dem Registrierungseditor oder dem Editor für lokale Gruppenrichtlinien macht.
Schalten Sie Cortana mithilfe von Gruppenrichtlinien aus
Wir empfehlen die Verwendung dieses Tools bei verschiedenen PC-Problemen.
Dieses Tool behebt häufige Computerfehler, schützt Sie vor Dateiverlust, Malware, Hardwareausfällen und optimiert Ihren PC für maximale Leistung. Beheben Sie PC-Probleme schnell und verhindern Sie, dass andere mit dieser Software arbeiten:
- Download dieses PC-Reparatur-Tool .
- Klicken Sie auf Scan starten, um Windows-Probleme zu finden, die PC-Probleme verursachen könnten.
- Klicken Sie auf Alle reparieren, um alle Probleme zu beheben.
.
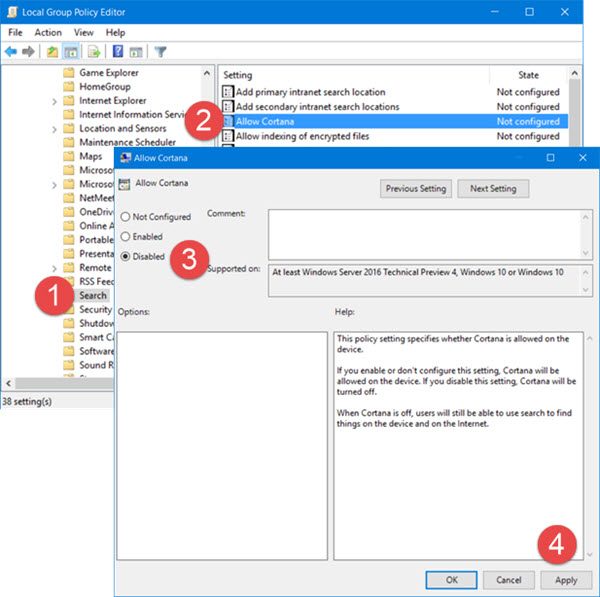
Geben Sie gpedit.msc in die Suchleiste der Taskleiste ein und klicken Sie auf Enter, um den Editor für lokale Gruppenrichtlinien zu öffnen.
Navigieren Sie zu den folgenden Einstellungen:
Computerkonfiguration > Administrative Vorlagen > Windows-Komponenten > Suche.
Doppelklicken Sie auf Erlauben Sie Cortana, das Einstellungsfenster zu öffnen.
Diese Richtlinieneinstellung legt fest, ob Cortana auf dem Gerät erlaubt ist. Wenn Sie diese Einstellung aktivieren oder nicht konfigurieren, wird Cortana auf dem Gerät zugelassen. Wenn Sie diese Einstellung deaktivieren, wird Cortana ausgeschaltet. Wenn Cortana ausgeschaltet ist, können Benutzer weiterhin über die Suche nach Dingen auf dem Gerät und im Internet suchen.
Stellen Sie die Einstellungen auf Disabled, klicken Sie auf Apply und Exit.
Deaktivieren Sie Cortana mit Hilfe der Registrierung
.
Wenn Ihr Windows nicht mit einer Gruppenrichtlinie ausgeliefert wird, geben Sie regedit in die Taskleistensuche ein und drücken Sie die Eingabetaste, um den Registrierungseditor zu öffnen.
Navigieren Sie zur folgenden Taste:
HKEY_LOCAL_MACHINESOFTWAREPoliciesMicrosoftWindowsWindowsWindows Search
Klicken Sie nun im linken Bereich mit der rechten Maustaste auf Windows Search und wählen Sie New > DWORD (32-it) Value. Du wirst es im linken Bereich sehen. Geben Sie diesem neu erstellten DWORD-Wert einen Namen AllowCortana und setzen Sie seinen Wert auf 0, um die Funktion zu deaktivieren.
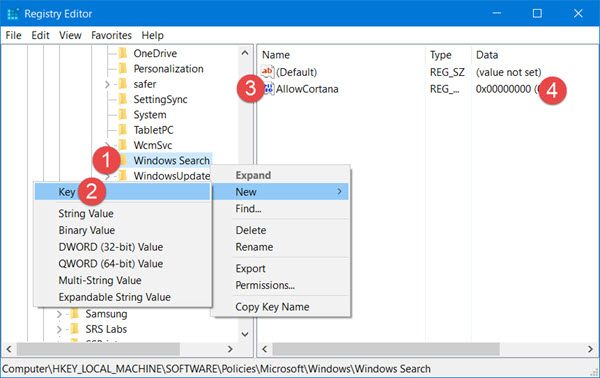
Um Cortana wieder zu aktivieren, können Sie diesen AllowCortana Wert löschen oder von 0 auf 1 ändern.
AKTUALISIERUNG: Andrew Rodecki aus Elkhart kontaktierte mich und erwähnte, dass der Pfad zur Erstellung des AllowCortana DWORD. Das ist es jetzt:
HKEY_LOCAL_MACHINESOFTWAREMicrosoftWindows Suche
Du kannst also versuchen zu sehen, ob das für dich funktioniert.
Ich hoffe, das hilft!
EMPFOHLEN: Klicken Sie hier, um Windows-Fehler zu beheben und die Systemleistung zu optimieren
