Aktualisiert September 2025 : Beenden Sie diese Fehlermeldungen und beschleunigen Sie Ihr Computersystem mit unserem Optimierungstool. Laden Sie es über diesen Link hier herunter.
- Laden Sie das Reparaturprogramm hier herunter und installieren Sie es.
- Lassen Sie es Ihren Computer scannen.
- Das Tool wird dann Ihren Computer reparieren.
Das neue Benachrichtigungs- und Aktionscenter in Windows 10 sieht großartig aus. Das Action Center ist in zwei große Abschnitte unterteilt – Benachrichtigungen und Schnellaktionen – und ermöglicht es Ihnen, einen Überblick über alle Benachrichtigungen aus allen verschiedenen Anwendungen und sogar dem System zu erhalten. Aber wenn du willst, kannst du es auch .
Aktionszentrum deaktivieren
in
Windows 10
. Lassen Sie uns sehen, wie dies geschieht, indem Sie die Windows-Registrierung oder den Gruppenrichtlinien-Editor optimieren. Aber vorher werden wir sehen, wie wir sein Symbol nur über Einstellungen
verstecken können.
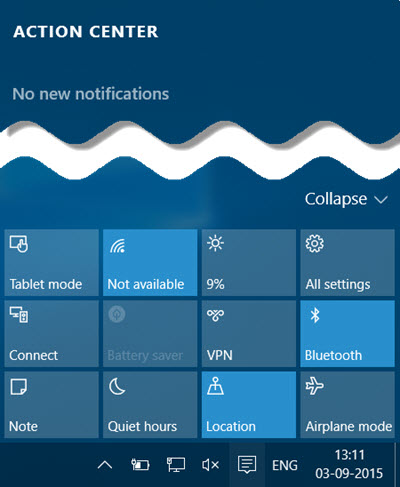
Action Center-Symbol in der Taskleiste ausblenden
Wir empfehlen die Verwendung dieses Tools bei verschiedenen PC-Problemen.
Dieses Tool behebt häufige Computerfehler, schützt Sie vor Dateiverlust, Malware, Hardwareausfällen und optimiert Ihren PC für maximale Leistung. Beheben Sie PC-Probleme schnell und verhindern Sie, dass andere mit dieser Software arbeiten:
- Download dieses PC-Reparatur-Tool .
- Klicken Sie auf Scan starten, um Windows-Probleme zu finden, die PC-Probleme verursachen könnten.
- Klicken Sie auf Alle reparieren, um alle Probleme zu beheben.
Wenn Sie das Action Center-Symbol, das ganz rechts in der Taskleiste erscheint, einfach ausblenden möchten, öffnen Sie .
Einstellungen
> Personalisierung > Taskleiste
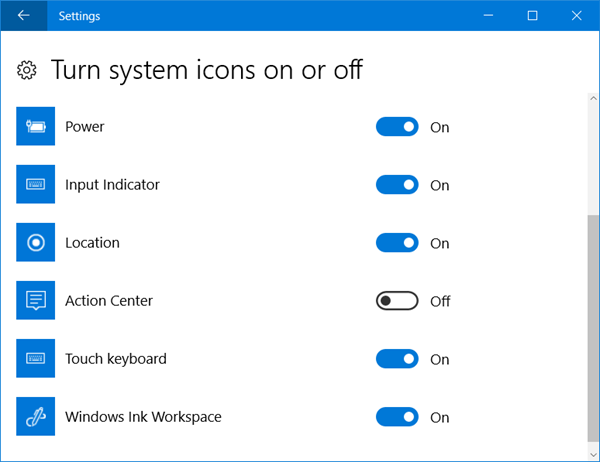
Hier klicken Sie auf das
Ein- und Ausschalten der Systemsymbole
Link und schalten Sie dann den Schalter gegen .
Aktionszentrum
zum
Off
Position.
Dadurch wird das Action Center-Symbol sofort ausgeblendet
.
Wenn Sie das Action Center öffnen möchten, müssen Sie verwenden.
Win+A
Tastaturkürzel
Benachrichtigungs- und Aktionscenter in Windows 10
deaktivieren
Verwenden des Registrierungseditors
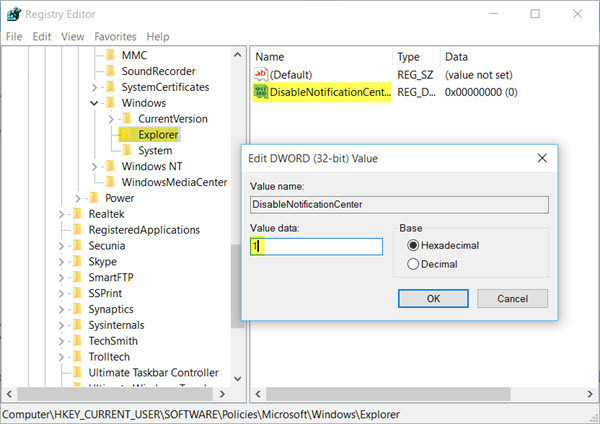
(2)
regedit
Nachdem Sie das getan haben, navigieren Sie zu folgendem Registrierungsschlüssel:
HKEY_CURRENT_USERSoftwarePoliciesMicrosoftWindowsExplorer
Klicken Sie nun mit der rechten Maustaste auf das leere Feld im rechten Fensterbereich und wählen Sie Neu > DWORD (32-Bit)
.
Sag es
Benachrichtigungszentrum deaktivieren
.
Jetzt doppelklicken Sie auf ihn und geben Sie ihm einen Wert von .
1
.
Klicken Sie auf OK und verlassen Sie den Registrierungseditor
.
Verwenden des Gruppenrichtlinieneditors
Wenn Ihre Version von Windows 10 mit dem ausgeliefert wird.
Gruppenrichtlinien-Editor
Ausführen
gpedit.msc
und navigieren Sie zu folgender Einstellung:
Benutzerkonfiguration > Administrative Vorlagen > Startmenü und Taskleiste
Doppelklicken Sie nun im rechten Fensterbereich auf .
Benachrichtigungen und Action Center entfernen
und wählen Sie die
Aktiviert
Option. Klicken Sie auf Apply und Exit
.
Wenn Sie diese Anweisungen befolgen, haben Sie das Benachrichtigungs- und Aktionszentrum in Windows 10 deaktiviert.
Starten Sie Ihren Computer neu, um die Änderung zu sehen
.

Sie werden feststellen, dass das Action Center in der Taskleiste fehlt
.
Um das Action Center zurück zu aktivieren, löschen Sie einfach .
DisableNotificationCenter
oder ändern Sie den Wert auf 0 und starten Sie Ihren Windows 10 PC neu
.
EMPFOHLEN: Klicken Sie hier, um Windows-Fehler zu beheben und die Systemleistung zu optimieren
