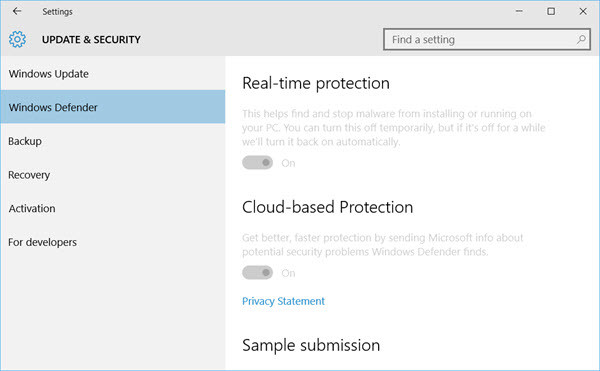Aktualisiert August 2025 : Beenden Sie diese Fehlermeldungen und beschleunigen Sie Ihr Computersystem mit unserem Optimierungstool. Laden Sie es über diesen Link hier herunter.
- Laden Sie das Reparaturprogramm hier herunter und installieren Sie es.
- Lassen Sie es Ihren Computer scannen.
- Das Tool wird dann Ihren Computer reparieren.
Microsoft hat Windows Defender, die Anti-Malware-Software, in Windows 10/8/7/Vista integriert, und obwohl es einfach ist, Windows Defender zu deaktivieren oder zu deaktivieren, ist es nicht möglich, Windows Defender zu deinstallieren.
Wenn Sie eine andere Antivirensoftware von Drittanbietern installieren, deaktiviert sie sich automatisch. Wenn der Antivirus von Drittanbietern aus irgendeinem Grund nicht mehr funktioniert, aktiviert er sich automatisch. Das ist gut. Wenn Sie dennoch das Bedürfnis verspüren, es vollständig zu deaktivieren, können Sie dies über die Einstellungen, die Registrierung, GPEDIT sowie die Dienste tun.
Deaktivieren Sie Windows Defender in Windows 10
Wir empfehlen die Verwendung dieses Tools bei verschiedenen PC-Problemen.
Dieses Tool behebt häufige Computerfehler, schützt Sie vor Dateiverlust, Malware, Hardwareausfällen und optimiert Ihren PC für maximale Leistung. Beheben Sie PC-Probleme schnell und verhindern Sie, dass andere mit dieser Software arbeiten:
- Download dieses PC-Reparatur-Tool .
- Klicken Sie auf Scan starten, um Windows-Probleme zu finden, die PC-Probleme verursachen könnten.
- Klicken Sie auf Alle reparieren, um alle Probleme zu beheben.
Sie können Windows Defender deaktivieren oder deaktivieren über:
- Windows Defender Benutzeroberfläche
- Windows Defender Security Center Benutzeroberfläche
- Gruppenrichtlinien
- Windows Services Manager
- Registrierungseditor
- PowerShell
- Befehlszeile.
Lassen Sie uns sehen, wie das geht.
1] Verwenden des Windows Defender-Sicherheitszentrums
Windows 10 Benutzer müssen dies tun. Öffnen Sie Einstellungen > Update & Sicherheit > Windows Defender.
Stellen Sie hier sicher, dass Echtzeitschutz und Cloud-basierter Schutz ausgeschaltet sind.
Unter Windows 10 v1607 und höher müssen Sie das Windows Defender Security Center > Virus & Threat Protection > Virus & Threat Protection > Virus & Threat Protection Settings öffnen und die Umschaltung auf Echtzeitschutz vornehmen.

2] Verwendung der Windows Defender-Einstellungsoberfläche
Um Windows Defender in Windows 8, (Windows 7 und Windows Vista zu deaktivieren, öffnen Sie Windows Defender > Extras > Optionen.
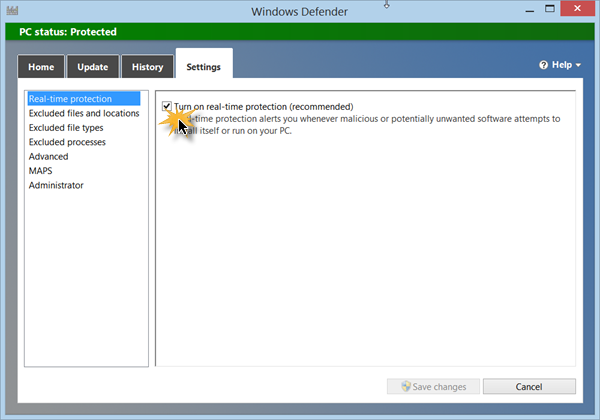
Deaktivieren Sie nun das Kontrollkästchen Echtzeitschutz verwenden und auch Windows Defender verwenden unter Administrative Optionen. Klicken Sie auf Speichern.
Es gibt noch eine weitere Sache, die alle Windows-Benutzer tun können.
3] Windows Defender Service mit dem Service Manager deaktivieren
Geben Sie services.msc in die Suchleiste der Taskleiste ein und drücken Sie die Eingabetaste, um Services Manager zu öffnen. Ändern Sie den Starttyp des Windows Defender Service von Automatisch auf Deaktiviert. Deaktivieren Sie auch den WdNisSvc oder Windows Defender Network Inspection Service.
4] Verwenden des Registrierungseditors
Führen Sie regedit aus und navigieren Sie zur folgenden Taste:
HKEY_LOCAL_MACHINESOFTWAREPoliciesMicrosoftWindows Defender
Stellen Sie den Wert von DWORD mit der Bezeichnung DisableAntiSpyware bis 1 ein, um Windows Defender zu deaktivieren.
5] Verwenden des Gruppenrichtlinieneditors
Wenn Ihr Windows über einen Gruppenrichtlinieneditor verfügt, führen Sie gpedit.msc aus und navigieren Sie zu der folgenden Einstellung und aktivieren Sie sie:
Lokale Computerrichtlinie > Computerkonfiguration > Administrative Vorlagen > Windows-Komponenten > Windows Defender > Windows Defender deaktivieren.
Wenn Sie diese Richtlinieneinstellung aktivieren, wird Windows Defender nicht ausgeführt, und Computer werden nicht auf Malware oder andere potenziell unerwünschte Software überprüft. Wenn Sie diese Richtlinieneinstellung deaktivieren oder nicht konfigurieren, wird Windows Defender standardmäßig ausgeführt und Computer werden auf Malware und andere potenziell unerwünschte Software überprüft.
Starten Sie Ihren Computer neu.
6] Verwenden des PowerShell-Befehls
Verwenden Sie den folgenden Powershell-Befehl, um Windows Defender zu deaktivieren:
Set-MpPreference -Disable RealtimeMonitoring $true
Um es wieder zu aktivieren:
Set-MpPreference -Disable RealtimeMonitoring $false
7] Verwendung der Befehlszeile
Um es in einem erhöhten CMD-Bereich zu deaktivieren, verwenden Sie:
sc Konfiguration WinDefend start= deaktiviert sc stoppt WinDefend
Um es wieder zu aktivieren, verwenden Sie:
sc Konfiguration WinDefend start= Auto sc startet WinDefend
Deinstallieren von Windows Defender
Obwohl ich dies nicht persönlich ausprobiert habe, gibt es einen Weg, der im Internet empfohlen wird. Es wird gesagt, dass es für einige funktioniert hat. Dies funktionierte bekanntlich unter Windows XP – aber nicht unter Windows 7 und höher. Erstellen Sie einen Systemwiederherstellungspunkt und führen Sie Folgendes von einer erhöhten Eingabeaufforderung aus aus:
msiexec /uninstall windowsdefender.msi /quiet /log uninstall.log
Ich muss hinzufügen, dass I nicht empfehlenswert ist, Windows Defender zu deinstallieren, da bekannt ist, dass die Deinstallation/Löschung von Windows Defender in Windows später andere Reizstoffe verursacht, da es gut in das Betriebssystem integriert ist.
Unter Windows 10/8 ist Windows Defender deutlich verbessert und bietet nun einen vollständigen Schutz vor Malware.
Lesen Sie diesen Beitrag, wenn Sie wissen möchten, wie Sie Windows Defender manuell starten können, und diesen, wenn Windows Defender nicht ausgeschaltet wird, selbst wenn AntiVirus von Drittanbietern installiert ist.
EMPFOHLEN: Klicken Sie hier, um Windows-Fehler zu beheben und die Systemleistung zu optimieren