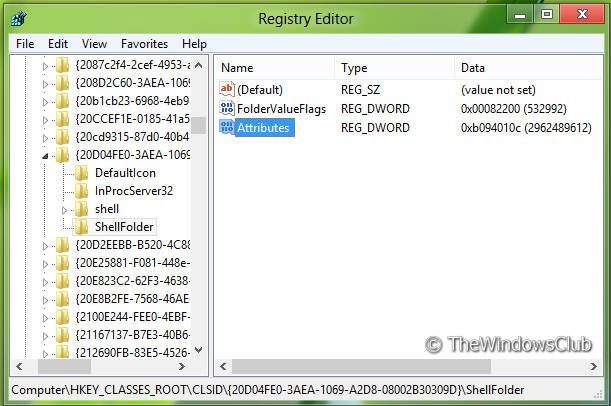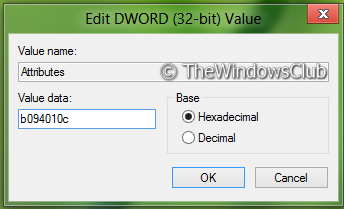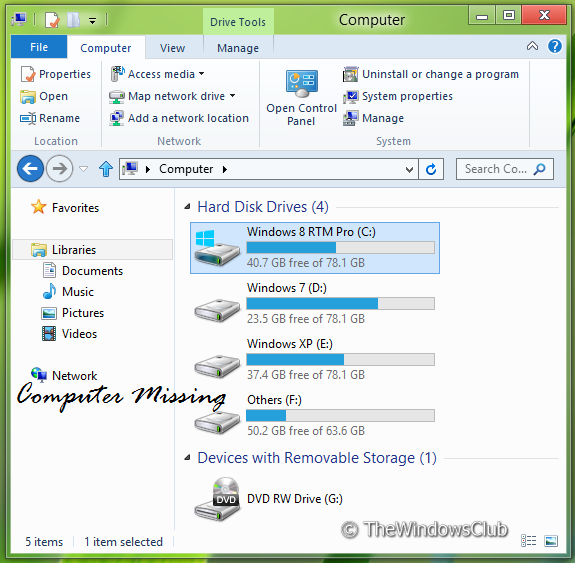Aktualisiert November 2025 : Beenden Sie diese Fehlermeldungen und beschleunigen Sie Ihr Computersystem mit unserem Optimierungstool. Laden Sie es über diesen Link hier herunter.
- Laden Sie das Reparaturprogramm hier herunter und installieren Sie es.
- Lassen Sie es Ihren Computer scannen.
- Das Tool wird dann Ihren Computer reparieren.
Vor kurzem haben wir den Trick veröffentlicht, wie man das Netzwerk aus dem Navigationsbereich des Windows Explorers entfernt. Heute, in diesem Artikel, werde ich Ihnen den gleichen Trick für die Option Computer mitteilen. Der einzige Unterschied zwischen diesen beiden Teilen des Explorer-Navigationsbereichs besteht in der unterschiedlichen Position der Registrierung ihrer Wurzeln.
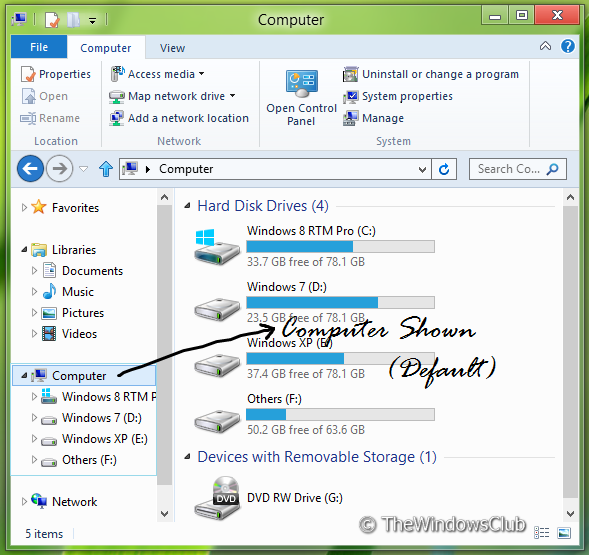
Wir empfehlen die Verwendung dieses Tools bei verschiedenen PC-Problemen.
Dieses Tool behebt häufige Computerfehler, schützt Sie vor Dateiverlust, Malware, Hardwareausfällen und optimiert Ihren PC für maximale Leistung. Beheben Sie PC-Probleme schnell und verhindern Sie, dass andere mit dieser Software arbeiten:
- Download dieses PC-Reparatur-Tool .
- Klicken Sie auf Scan starten, um Windows-Probleme zu finden, die PC-Probleme verursachen könnten.
- Klicken Sie auf Alle reparieren, um alle Probleme zu beheben.
Das Entfernen von Computer aus dem Navigationsbereich mag für die meisten von uns keinen Sinn ergeben; aber wenn Sie ein Mehrbenutzer--Windows verwenden und nicht zulassen wollen, dass andere auf Ihre System-Root-Dateien leicht zugreifen können, dann könnte Ihnen dieser Trick helfen.
Wenn Sie jemals feststellen, dass Ihr Explorer beschädigt wurde und dieser Link verloren gegangen ist – dann werden Sie auch diesen Tipp nützlich finden, da Sie einfach das Gegenteil tun müssen, um den Computerlink zurückzubekommen.
Zu Beginn müssen Sie den Registrierungseditor öffnen.
1. Drücken Sie Windows Key + R Kombination auf der Tastatur und geben Sie Regedt32.exe in Run Dialogfeld ein. Drücken Sie OK.
2. Navigieren Sie zur folgenden Taste:
HKEY_CLASSES_ROOTCLSID{20D04FE0-3AEA-1069-A2D8-08002B30309D}ShellFolder
08002B30
3. Übernehmen Sie zunächst im linken Bereich das Eigentum am Schlüssel ShellFolder. Dieser Artikel wird Ihnen erklären, wie Sie die volle Kontrolle oder das Eigentum an Registrierungsschlüsseln übernehmen können.
4. Erstellen Sie nun im rechten Bereich ein 32-Bit DWORD. Benennen Sie es Attribute, doppelklicken Sie und achten Sie auf Wertdaten Abschnitt.
Verwenden Sie die folgenden Werte für den entsprechenden Betrieb:
So entfernen Sie den Computer aus dem Explorer-Navigationsbereich : b094010c
Um den Computer im Explorer-Navigationsbereich anzuzeigen: b084010c oder die DWORD Attribute (Standard)
zu löschen.
Klicken Sie auf OK.
5. Diese Schritte gelten nur für 32-Bit Benutzer. Wenn Sie 64-bit Windows verwenden, führen Sie die Schritte 3, 4 für diesen Speicherort aus:
HKEY_LOCAL_MACHINESOFTWAREWow6432NodeKlassenCLSID{20D04FE0-3AEA-1069-A2D8-08002B30309D}ShellFolder
08002B30
6. Starten Sie die Maschine neu und Sie werden sehen, dass Computer aus dem Explorerfenster entfernt wurde.
Wenn Sie den Link Computer zurück im Fenster des Windows Explorers anzeigen möchten, löschen Sie einfach die in Schritt 4 erstellten DWORD Attribute.
Denken Sie daran, zuerst eine Systemwiederherstellung zu erstellen!
EMPFOHLEN: Klicken Sie hier, um Windows-Fehler zu beheben und die Systemleistung zu optimieren