Aktualisiert October 2025 : Beenden Sie diese Fehlermeldungen und beschleunigen Sie Ihr Computersystem mit unserem Optimierungstool. Laden Sie es über diesen Link hier herunter.
- Laden Sie das Reparaturprogramm hier herunter und installieren Sie es.
- Lassen Sie es Ihren Computer scannen.
- Das Tool wird dann Ihren Computer reparieren.
In diesem Beitrag werden wir sehen, wie man eine Liste von Dateien in einem Ordner in Excel erhält. Wir zeigen Ihnen, wie Sie Excel verwenden können, um Details zu Dateien und Ordnern in Windows anzuzeigen, indem Sie alle Details zu Dateien und Ordnern in Microsoft Excel importieren, um die Dateigröße, den Dateityp und das zuletzt geänderte Datum zu verfolgen.
Wir haben viele Dateien und Ordner auf unserem Windows-PC und können häufig weitere Dateien und Ordner löschen oder hinzufügen. Es könnte einige Ordner und Dateien geben, die für uns sehr wichtig sind, und jemand könnte sie ohne unsere Benachrichtigung bearbeiten. Aber wir können nicht jeden einzelnen Ordner und jede einzelne Datei ansehen, um zu wissen, welcher bearbeitet wurde. Wenn es sich um eine Änderung einer Datei oder eines Ordners handelt, können wir sie mit Hilfe von’Zuletzt geändert’ sortieren und erfahren, welche Änderungen kürzlich vorgenommen wurden.
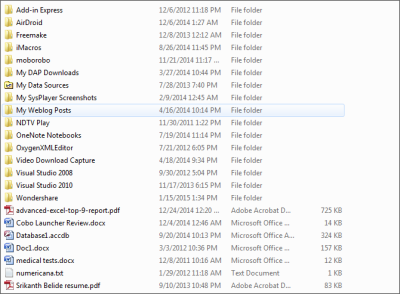
Aber was wäre, wenn einige der Dateien und Ordner aus diesem Verzeichnis gelöscht würden? Wir wären nicht in der Lage, den Überblick zu behalten, was genau gelöscht wurde. Aber, Sie können Excel verwenden, um Dateien und Ordnerdetails des Verzeichnisses anzuzeigen, die Ihnen helfen würden, zumindest die Liste der Dateien und Ordner zu kennen, die gelöscht wurden.
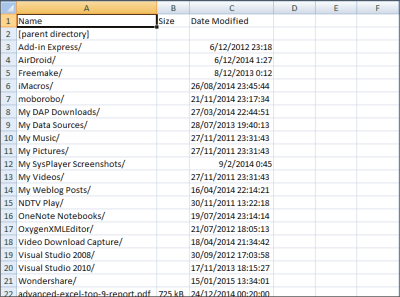
Importieren und erhalten Sie eine Liste von Dateinamen in ein Excel-Blatt
Wir empfehlen die Verwendung dieses Tools bei verschiedenen PC-Problemen.
Dieses Tool behebt häufige Computerfehler, schützt Sie vor Dateiverlust, Malware, Hardwareausfällen und optimiert Ihren PC für maximale Leistung. Beheben Sie PC-Probleme schnell und verhindern Sie, dass andere mit dieser Software arbeiten:
- Download dieses PC-Reparatur-Tool .
- Klicken Sie auf Scan starten, um Windows-Probleme zu finden, die PC-Probleme verursachen könnten.
- Klicken Sie auf Alle reparieren, um alle Probleme zu beheben.
.
Wenn Sie Microsoft Excel verwenden, um alle Details von Dateien und Ordnern in Excel zu importieren, hilft es Ihnen, den Überblick über Datum und Uhrzeit der letzten Änderung, Dateitypen, Dateiliste, Dateigröße und vieles mehr regelmäßig zu behalten. Führen Sie dazu die folgenden einfachen Schritte aus.
Wechseln Sie in das Verzeichnis oder den Ordner im Windows File Explorer, das Sie im Auge behalten möchten. Hier möchte ich den Überblick über meine Dateien und Ordner im Ordner Dokumente behalten. Kopieren Sie den Pfad dieses Verzeichnisses.

Öffnen Sie nun einen beliebigen Webbrowser Ihrer Wahl und fügen Sie den kopierten Pfad (Pfad des Ordners, den Sie gerade im vorherigen Schritt kopiert haben) in die Adressleiste des Browsers ein. Ich habe hier Google Chrome verwendet. Einfach die URL mit file:/// voranstellen und der Inhalt wird als Webseite angezeigt.
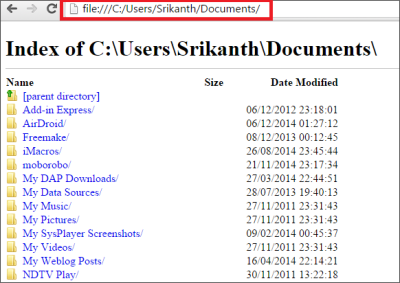
Um diese Webseite als Offline-Kopie zu speichern, drücken Sie STRG+S oder klicken Sie mit der rechten Maustaste auf die Webseite und wählen Sie Seite speichern unter. Wählen Sie das Ziel, geben Sie ihm einen Namen und speichern Sie die Webseite.
https://thewindowsclub-thewindowsclubco.netdna-ssl.com/wp-content/uploads/2015/03/save-offline-webpage.gif
Gehen Sie nun über den Windows Explorer zu dem Ort, an dem Sie die Offline-Webseite gespeichert haben, und kopieren Sie den Pfad. Öffnen Sie das Excel-Blatt und tippen Sie auf die Registerkarte Data und klicken Sie auf From Web. Es öffnet sich das Fenster und in die Adressleiste fügen Sie den kopierten Pfad ein und klicken Sie auf die Schaltfläche Go. Es werden alle Inhalte der Webseite geladen.
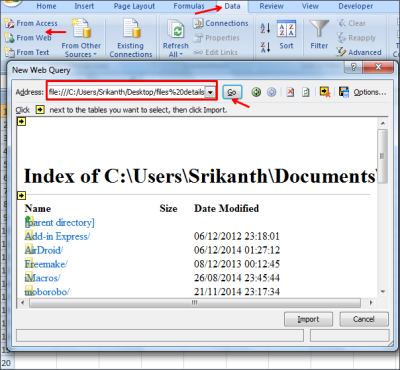
Es zeigt Ihnen die gelben Felder mit Pfeilen und ermöglicht es Ihnen, den gewünschten Rahmen auszuwählen. Hier finden Sie, dass ich das gewünschte Teil ausgewählt habe.
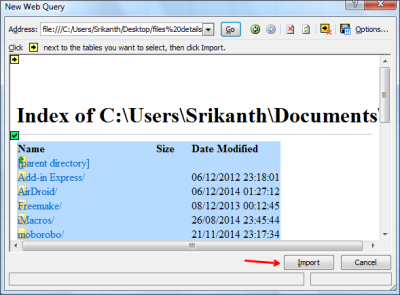
Wenn Sie mit diesen Schritten fertig sind, klicken Sie nun auf die Schaltfläche Importieren und Sie sehen, dass alle Details zu den Dateien und Ordnern in kürzester Zeit in Ihre Excel-Tabelle importiert werden. Sie können sehen, dass die Daten in den Spalten angezeigt werden und uns eine klare Vorstellung von jedem Detail geben.
https://thewindowsclub-thewindowsclubco.netdna-ssl.com/wp-content/uploads/2015/03/import-files-and-folders-details-to-excel.gif
Schlussfolgerung
Da wir uns die meiste Zeit mit der Organisation von Dateien und Ordnern beschäftigen, ist es ratsam, Dateien und Ordnerdetails in Excel zu importieren. Dies wäre hilfreich, wenn eine Ihrer Dateien oder Ordner gelöscht werden soll. Die Daten in der Excel-Tabelle werden nicht aktualisiert, daher müssen wir die Daten regelmäßig importieren. Sie können diese Methode verwenden, um nicht nur Dateiänderungen, sondern auch Dateinamen zu verfolgen.
EMPFOHLEN: Klicken Sie hier, um Windows-Fehler zu beheben und die Systemleistung zu optimieren
