Aktualisiert October 2025 : Beenden Sie diese Fehlermeldungen und beschleunigen Sie Ihr Computersystem mit unserem Optimierungstool. Laden Sie es über diesen Link hier herunter.
- Laden Sie das Reparaturprogramm hier herunter und installieren Sie es.
- Lassen Sie es Ihren Computer scannen.
- Das Tool wird dann Ihren Computer reparieren.
Microsoft Excel Pack kommt mit den vielen vordefinierten Funktionen, die für uns den maximalen Nutzen bringen. Wir brauchen in den meisten Fällen nie mehr Funktionen als die eingebauten. Aber was ist, wenn Sie eine Funktionalität benötigen, die von keiner vordefinierten Excel-Funktion zur Verfügung gestellt wird?
Microsoft Excel erlaubt es uns, Benutzerdefinierte Excel-Funktionen oder Benutzerdefinierte Funktionen mit VBA zu erstellen. Wir können benutzerdefinierte Excel-Funktionen mit der gewünschten Funktionalität erstellen und sie können im Excel-Blatt als normale Excel-Funktionen mit = gefolgt vom Funktionsnamen aufgerufen werden. Ich führe Sie durch die Schritte der Erstellung von benutzerdefinierten Excel-Funktionen mit VBA.
Eigene Excel-Funktionen erstellen
Wir empfehlen die Verwendung dieses Tools bei verschiedenen PC-Problemen.
Dieses Tool behebt häufige Computerfehler, schützt Sie vor Dateiverlust, Malware, Hardwareausfällen und optimiert Ihren PC für maximale Leistung. Beheben Sie PC-Probleme schnell und verhindern Sie, dass andere mit dieser Software arbeiten:
- Download dieses PC-Reparatur-Tool .
- Klicken Sie auf Scan starten, um Windows-Probleme zu finden, die PC-Probleme verursachen könnten.
- Klicken Sie auf Alle reparieren, um alle Probleme zu beheben.
Da wir die benutzerdefinierte Excel-Funktion mit VBA erstellen werden, müssen wir zuerst die Registerkarte Entwickler aktivieren. Standardmäßig ist es nicht aktiviert und wir können es aktivieren. Öffnen Sie die Excel-Tabelle und klicken Sie auf die Schaltfläche Excel und dann auf Excel-Optionen. Aktivieren Sie dann das Kontrollkästchen neben Show Developer tab in the Ribbon.
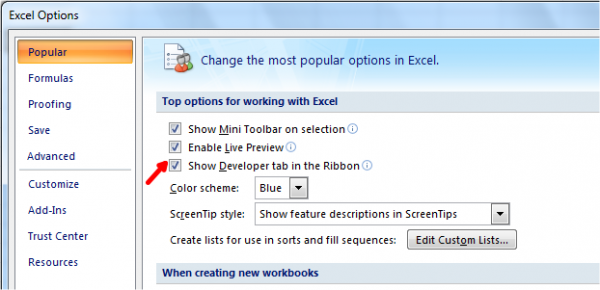
Um den Visual Basic-Editor zu öffnen, tippen Sie auf die Registerkarte Entwickler und klicken Sie auf das Visual Basic-Symbol, um den Visual Basic-Editor zu starten.
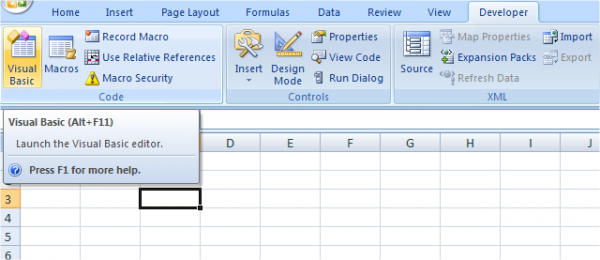
Sie können sogar die Tastenkombination Alt + F11 verwenden, um den Visual Basic Editor zu starten. Wenn Sie diese Tastenkombination verwenden, ist es nicht notwendig, auch die Registerkarte “Entwickler” zu aktivieren.
Jetzt ist alles eingestellt, um die benutzerdefinierte Excel-Funktion zu erstellen. Klicken Sie mit der rechten Maustaste auf die Microsoft Excel Objekte, klicken Sie auf Einfügen und dann auf Modul.
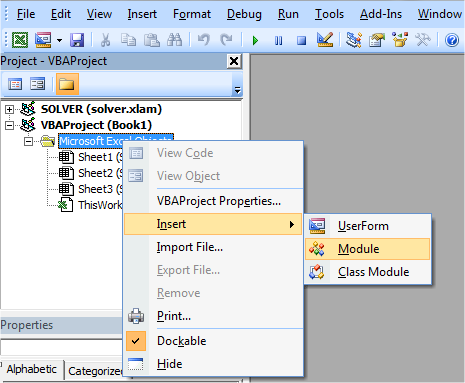
Es öffnet sich das einfache Fenster, in dem man Code schreiben kann.
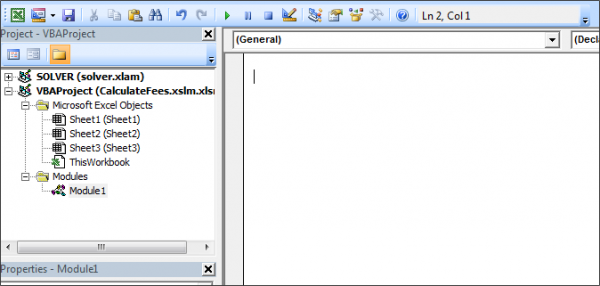
Bevor Sie den Code schreiben, müssen Sie die Beispielsyntax verstehen, die befolgt werden muss, um eine benutzerdefinierte Excel-Funktion zu erstellen, und hier, wie es ist,
Funktion myFunction (Argumente) return type
myFunction = some_calculation
Ende Funktion
Es gibt keine’Return’-Anweisung wie bei normalen Programmiersprachen.
Geben Sie Ihren Code in das gerade geöffnete Fenster ein. Zum Beispiel werde ich eine Funktion FeesCalculate erstellen, die die’8%’ des Wertes der Funktion berechnet. Ich habe den Rückgabetyp als Double verwendet, da der Wert auch in Dezimalstellen angegeben werden kann. Sie sehen, mein Code folgt der Syntax von VBA.
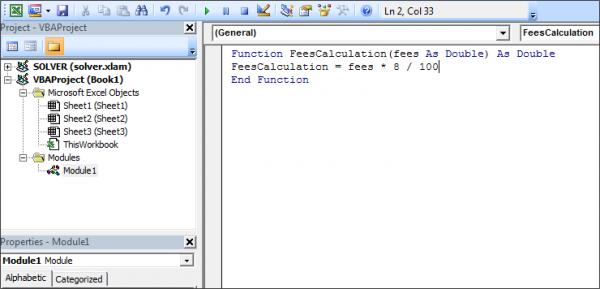
Jetzt ist es Zeit, die Excel-Arbeitsmappe zu speichern. Speichern Sie es mit der Erweiterung von .xslm’, um Excel-Sheet mit Macro zu verwenden. Wenn Sie es nicht mit dieser Erweiterung speichern, wird ein Fehler ausgegeben.
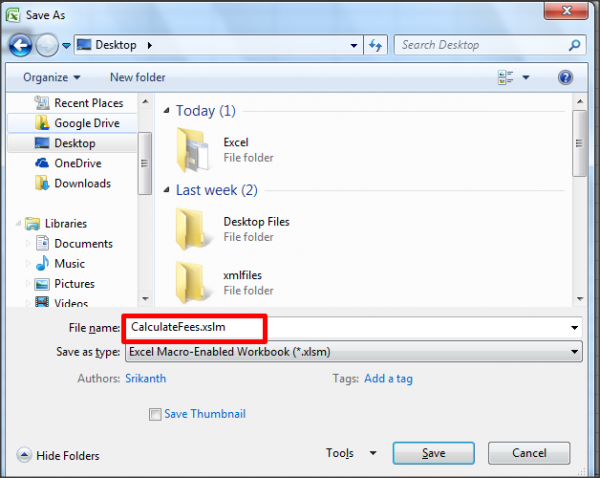
Das ist es!
Jetzt können Sie die User Defined Function in der Excel-Tabelle als normale Excel-Funktion mit = verwenden.
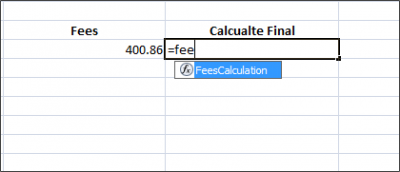
Sie können das folgende Beispiel sehen:
https://thewindowsclub-thewindowsclubco.netdna-ssl.com/wp-content/uploads/2015/02/Create-Custom-Excel-Function.gif
Excel Custom Functions können die Umgebung von Microsoft Excel nicht verändern und haben daher Einschränkungen.
Einschränkungen der benutzerdefinierten Excel-Funktionen
Benutzerdefinierte Excel-Funktionen können Folgendes nicht tun,
- Zellen auf dem Arbeitsblatt einfügen, formatieren oder löschen.
- Ändern des Wertes einer anderen Zelle.
- Hinzufügen von Namen zur Arbeitsmappe.
- Umbenennen, Löschen, Verschieben oder Hinzufügen von Blättern zur Arbeitsmappe.
Es gibt noch viele weitere solcher Einschränkungen, von denen einige erwähnt werden.
Dies sind die einfachen Schritte zur Erstellung von benutzerdefinierten Excel-Funktionen.
EMPFOHLEN: Klicken Sie hier, um Windows-Fehler zu beheben und die Systemleistung zu optimieren
