Aktualisiert September 2025 : Beenden Sie diese Fehlermeldungen und beschleunigen Sie Ihr Computersystem mit unserem Optimierungstool. Laden Sie es über diesen Link hier herunter.
- Laden Sie das Reparaturprogramm hier herunter und installieren Sie es.
- Lassen Sie es Ihren Computer scannen.
- Das Tool wird dann Ihren Computer reparieren.
Es gibt Zeiten, in denen wir unseren Windows-PC mit jemandem teilen müssen. Ein Gastkonto unter Windows ist in solchen Situationen praktisch. Windows 10 hat jedoch die Gastkonto-Funktionalität entfernt. Sie können jedoch weiterhin Familienmitglieder und andere Personen als Benutzer zu Ihrem Computer hinzufügen, unabhängig davon, ob sie ein Microsoft-Konto haben oder nicht, und ihnen eingeschränkten Zugriff auf Ihren PC gewähren.
Obwohl die Möglichkeit, ein Gastkonto hinzuzufügen, in Windows 10 entfernt wurde, sind alle Elemente, die zum Erstellen eines Gastkontos erforderlich sind, weiterhin vorhanden. Sie können den Befehl net user in einer Eingabeaufforderung verwenden, um ein Gastkonto unter Windows 10 einzurichten und zu erstellen. Wir haben gesehen, wie man ein neues Benutzerkonto in Windows 10 erstellt – nun wollen wir sehen, wie man das macht.
AKTUALISIERUNG: Die Dinge scheinen sich in den letzten Versionen von Windows 10 geändert zu haben. Windows 10, v1607 eingeführt Shared oder Guest PC Mode. Dadurch werden Windows 10 Pro, Pro Education, Education und Enterprise für den eingeschränkten Einsatz in bestimmten Szenarien eingerichtet. Daher funktioniert die folgende Prozedur unter Windows 10 v1607, v1703 und später möglicherweise nicht mehr.
Erstellen eines Gastkontos unter Windows 10
Bevor Sie beginnen, erstellen Sie zuerst einen Systemwiederherstellungspunkt. Um nun ein Gastkonto in Windows 10 zu erstellen, müssen Sie folgendes tun:
1] Öffnen Sie Start und suchen Sie nach Eingabeaufforderung. Klicken Sie mit der rechten Maustaste und wählen Sie dann Als Administrator ausführen.
2] Jetzt müssen wir ein Benutzerkonto auf Ihrem Computer hinzufügen. Geben Sie den folgenden Befehl ein, um einen neuen Benutzer anzulegen. TWC’ ist der Name des Benutzerkontos, Sie können es beliebig benennen. Aber stellen Sie sicher, dass der Name des Kontos nicht’Gast’ ist, da er von Windows reserviert ist.
net Benutzer TWC /add /active:yes

3] Sobald das Konto erstellt ist, führen Sie den folgenden Befehl aus. Hiermit können Sie dem Konto ein Passwort hinzufügen. Da dies ein Gastkonto ist, wollen wir kein Passwort hinzufügen, also drücke Enter um zu überspringen
Netznutzer TWC *
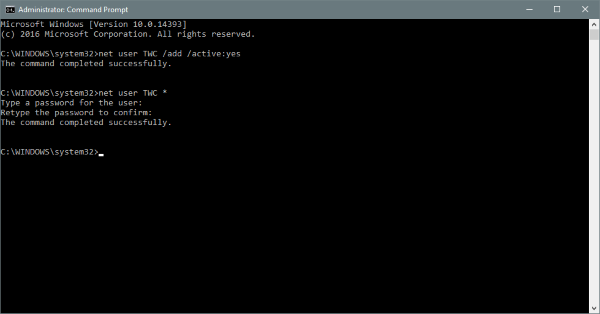
4] Jetzt müssen wir das neu erstellte Konto aus Users group löschen und es dann zu Guests group hinzufügen. Mit den folgenden Befehlen können Sie das tun. Geben Sie diese Befehle nacheinander ein, und Sie sind für den größten Teil des Teils fertig.
net localgroup Benutzer TWC /löschen net localgroup Gäste TWC /add
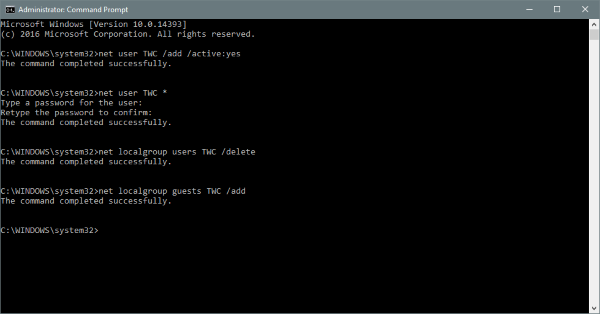
Jetzt ist das Konto erstellt und befindet sich auf der Gastebene.
Mit den Gastkonten können die Benutzer alle grundlegenden Aufgaben ausführen. Diese Konten haben das Recht, Anwendungen auszuführen, im Internet zu surfen, Musik abzuspielen und so weiter. Diese Konten können jedoch keine Systemeinstellungen ändern, keine neuen Programme installieren oder entfernen und keine Änderungen am System vornehmen, die Berechtigungen erfordern. Sie können den Unterschied zwischen Admin, Standard, etc. lesen. Benutzerkonten hier.
Gastkonten unter Windows 10 löschen
Wir empfehlen die Verwendung dieses Tools bei verschiedenen PC-Problemen.
Dieses Tool behebt häufige Computerfehler, schützt Sie vor Dateiverlust, Malware, Hardwareausfällen und optimiert Ihren PC für maximale Leistung. Beheben Sie PC-Probleme schnell und verhindern Sie, dass andere mit dieser Software arbeiten:
- Download dieses PC-Reparatur-Tool .
- Klicken Sie auf Scan starten, um Windows-Probleme zu finden, die PC-Probleme verursachen könnten.
- Klicken Sie auf Alle reparieren, um alle Probleme zu beheben.
Wenn Sie eines der Gastkonten löschen möchten, stellen Sie sicher, dass Sie im Administrator Konto angemeldet sind, bevor Sie die unten genannten Schritte ausführen:
- Öffnen Sie Einstellungen, dann gehen Sie zu Konten.
- Wählen Sie Familie & andere Personen aus dem linken Menü.
- Unter Andere Personen finden Sie nun das zuvor erstellte Gastkonto. Klicken Sie darauf und wählen Sie Entfernen. Das Konto und seine Daten werden vollständig von Ihrem Computer entfernt.
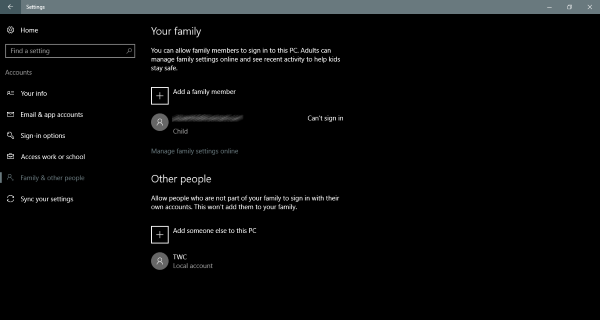
So erstellen und entfernen Sie Gastkonten unter Windows 10. Sie können auch einfache lokale Konten erstellen, die jedoch etwas höhere Rechte haben als ein Gastkonto. Gastkonten, die auf diese Weise erstellt wurden, ähneln eher den Gastkonten, die wir in älteren Versionen von Windows hatten.
EMPFOHLEN: Klicken Sie hier, um Windows-Fehler zu beheben und die Systemleistung zu optimieren
