Aktualisiert November 2025 : Beenden Sie diese Fehlermeldungen und beschleunigen Sie Ihr Computersystem mit unserem Optimierungstool. Laden Sie es über diesen Link hier herunter.
- Laden Sie das Reparaturprogramm hier herunter und installieren Sie es.
- Lassen Sie es Ihren Computer scannen.
- Das Tool wird dann Ihren Computer reparieren.
Die meisten Geschäftseinrichtungen akzeptieren Geschäftsberichte aus der Business Intelligence-Software, die sie in Form eines Trichterdiagramms darstellen, das für die Präsentation von Verkaufsdaten weit verbreitet ist. Neben der Darstellung der Umsatzberichte stellt eine Trichtergrafik Phasen des Verkaufsfortschritts oder Projektionen von Umsatzpotenzialen in der Zukunft dar. Wenn Sie ein eigenes Trichterdiagramm erstellen möchten, kann Office Excel 2016 Ihnen mit ein wenig Aufwand helfen. Excel bietet alle Werkzeuge, um Ihr ikonisches Diagramm zu erstellen.
Erstellen und Einfügen von Trichterdiagrammen
Ein Trichterdiagramm ist eine Art Diagramm, das Werte über mehrere Stufen in einem Prozess anzeigt, der einen Trichter darstellt. Sie können beispielsweise ein Trichterdiagramm verwenden, um die Anzahl der potenziellen Kunden in jeder Phase einer Vertriebspipeline anzuzeigen. Typischerweise nehmen die Werte allmählich ab, so dass die Stäbe einem Trichter ähneln. Lassen Sie uns sehen, wie man ein Trichterdiagramm in Excel 2016 und Excel Mobile einfügt.
Einfügen eines Trichterdiagramms in Excel 2016 und Excel Mobile
Wir empfehlen die Verwendung dieses Tools bei verschiedenen PC-Problemen.
Dieses Tool behebt häufige Computerfehler, schützt Sie vor Dateiverlust, Malware, Hardwareausfällen und optimiert Ihren PC für maximale Leistung. Beheben Sie PC-Probleme schnell und verhindern Sie, dass andere mit dieser Software arbeiten:
- Download dieses PC-Reparatur-Tool .
- Klicken Sie auf Scan starten, um Windows-Probleme zu finden, die PC-Probleme verursachen könnten.
- Klicken Sie auf Alle reparieren, um alle Probleme zu beheben.
Wie im obigen Bild zu sehen, richten Sie Ihre Daten ein. Verwenden Sie eine Spalte für die Phasen des Prozesses und eine für die Werte.
Wählen Sie die Daten aus.
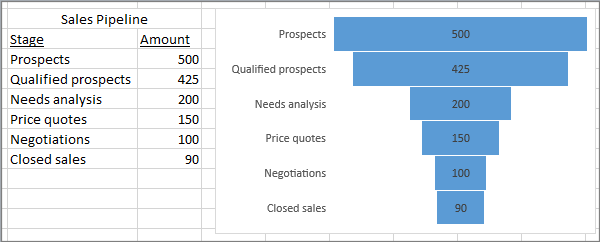
Klicken Sie auf Einfügen > Wasserfall einfügen oder Bestandsdiagramm > Trichter.
Bitte beachten Sie, dass Sie, wenn Sie Excel Mobile verwenden, auf Einfügen > Diagramm > Trichter klicken.
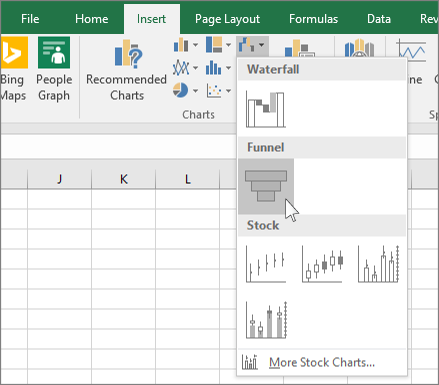
Um ein Trichterdiagramm in Outlook, PowerPoint und Word 2016 einzufügen, klicken Sie auf ein leeres Feld in einer E-Mail-Nachricht, Präsentation oder einem Dokument.
Klicken Sie auf Einfügen > Diagramm > Trichter.
Das Trichterdiagramm wird angezeigt. Und es erscheint ein kleines Fenster mit Beispieldaten. Ändere die Zahlen in deine eigenen.
Um die Namen der Stufen hinzuzufügen, klicken Sie mit der rechten Maustaste auf eine beliebige Stelle in Spalte A, und klicken Sie dann auf Einfügen.
Klicken Sie anschließend auf die Spalte Gesamt, und klicken Sie dann auf OK.
Geben Sie die Namen der Stufen in die Zellen A2, A3 usw. ein.
Klicken Sie oben im Programmfenster auf die Registerkarte Design.
Klicken Sie auf Daten auswählen.
Das Fenster Datenquelle auswählen wird angezeigt. Klicken und ziehen Sie in den Daten, um beide Spalten auszuwählen: die Stufen und den Wert.
Klicken Sie nun im Fenster Datenquelle auswählen auf OK, um sie zu schließen.
Schließen Sie abschließend das Datenfenster.
Quelle.
Lesen Sie jetzt: Wie man Excel Insights mit Power BI Publisher for Excel teilt.
EMPFOHLEN: Klicken Sie hier, um Windows-Fehler zu beheben und die Systemleistung zu optimieren
