Aktualisiert October 2025 : Beenden Sie diese Fehlermeldungen und beschleunigen Sie Ihr Computersystem mit unserem Optimierungstool. Laden Sie es über diesen Link hier herunter.
- Laden Sie das Reparaturprogramm hier herunter und installieren Sie es.
- Lassen Sie es Ihren Computer scannen.
- Das Tool wird dann Ihren Computer reparieren.
Microsoft Outlook ist ein beliebter E-Mail-Client, der von Millionen von Windows-Benutzern verwendet wird. Diejenigen, die das Microsoft Office-Paket verwenden, verwenden oft auch Outlook. Menschen nutzen Outlook wegen der E-Mail-Unterstützung und der einfachen Bedienung. Sie können fast alle Arten von IMAP-fähigen Konten über Outlook verwenden. Gleichzeitig verfügt Outlook über einige großartige Funktionen. Beispielsweise können Sie verschiedene Regeln festlegen. Dies ist fast dasselbe wie der Filter von Gmail.
Sie können Regeln verwenden, um verschiedene Aufgaben schneller und automatisiert auszuführen. Angenommen, Sie möchten alle E-Mails einer bestimmten Person in einem anderen Ordner oder Verzeichnis sehen. In diesem Moment können Sie eine Regel einrichten, die von Outlook verwendet wird, um diese E-Mail in den vordefinierten Ordner zu verschieben. Oder nehmen Sie an, Sie möchten Nachrichten mit bestimmten Wörtern im Betreff in einen Ordner verschieben, E-Mails, die an eine öffentliche Gruppe gesendet wurden, in einen Ordner verschieben oder Nachrichten von jemandem zur Weiterverfolgung markieren oder RSS-Elemente von einem bestimmten RSS-Feed in einen Ordner verschieben oder etwas Ähnliches tun. Es gibt nur eine Lösung. Das heißt – Regeln in Microsoft Outlook.
Nehmen wir an, Sie haben einige Regeln aufgestellt. Nun wollen Sie den PC wechseln oder einfach nur Ihr Windows neu installieren. Wenn Sie anschließend Outlook installieren, erhalten Sie diese Regeln nicht mehr, da Outlook die Regeln lokal speichert. Um dieses Problem zu lösen, gibt es hier eine Lösung. Sie können Regeln einfach in Outlook exportieren oder importieren. Wenn Sie also Outlook 2016 oder 2013 verwenden, können Sie diese Schritte ausführen, um Regeln in Outlook zu exportieren oder zu importieren.
Exportieren oder Importieren von Regeln in Outlook
Wir empfehlen die Verwendung dieses Tools bei verschiedenen PC-Problemen.
Dieses Tool behebt häufige Computerfehler, schützt Sie vor Dateiverlust, Malware, Hardwareausfällen und optimiert Ihren PC für maximale Leistung. Beheben Sie PC-Probleme schnell und verhindern Sie, dass andere mit dieser Software arbeiten:
- Download dieses PC-Reparatur-Tool .
- Klicken Sie auf Scan starten, um Windows-Probleme zu finden, die PC-Probleme verursachen könnten.
- Klicken Sie auf Alle reparieren, um alle Probleme zu beheben.
Beide Dinge können ohne Software von Drittanbietern durchgeführt werden. Outlook hat die Option standardmäßig.
Exportregeln: Um Regeln aus Outlook zu exportieren, öffnen Sie zunächst Outlook und klicken Sie auf Dateien. Hier erhalten Sie eine Option namens Manage Rules & Alerts. Alternativ können Sie auch auf den Ordner Rules in der Registerkarte Home klicken und Manager Rules & Alerts auswählen.

Hier erhalten Sie eine Schaltfläche mit dem Namen Options. Klicken Sie einfach darauf.
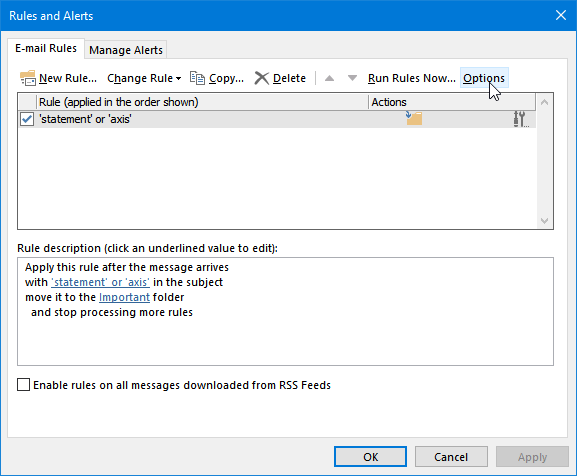
Auf dem folgenden Bildschirm finden Sie zwei Optionen, nämlich Export und Import.
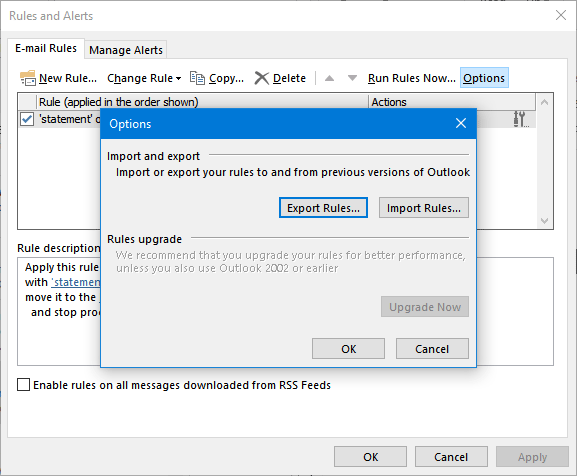
Klicken Sie auf Export, um bestehende Regeln zu sammeln. Wählen Sie nun einen Speicherort, an dem die exportierte Datei gespeichert werden soll. Sie können diese Datei an einen beliebigen Ort übertragen, um sie später zu importieren.
Importregeln: Das ist auch eine einfache Aufgabe. Gehen Sie zunächst zum Abschnitt Manager Rules & Alert und klicken Sie auf Options. Wählen Sie auf dem nächsten Bildschirm Import. Nun müssen Sie die exportierte Datei auswählen.
Das ist es! Du bist fertig!
Ich hoffe, dieses kleine Tutorial wird dir sehr helfen.
EMPFOHLEN: Klicken Sie hier, um Windows-Fehler zu beheben und die Systemleistung zu optimieren
