Aktualisiert November 2025 : Beenden Sie diese Fehlermeldungen und beschleunigen Sie Ihr Computersystem mit unserem Optimierungstool. Laden Sie es über diesen Link hier herunter.
- Laden Sie das Reparaturprogramm hier herunter und installieren Sie es.
- Lassen Sie es Ihren Computer scannen.
- Das Tool wird dann Ihren Computer reparieren.
Immer, am Ende Ihrer Präsentation, möchten Sie, dass sich Ihr Publikum an die wichtigsten Punkte erinnert, die in der Präsentation durch eigene Folien hervorgehoben werden. Wenn es dem Publikum gelingt, sich an alle Details zu erinnern, ist Ihre Präsentation ein Hit! Bei PowerPoint geht es darum, dass Ihre Präsentation am besten aussieht. Indem Sie Schlüsselfolien in einer Präsentation unverwechselbar machen, können Sie den Teilnehmern helfen, den Inhalt Ihrer Präsentation zu verfolgen und zu erhalten
.
Manchmal möchten Sie vielleicht ein Objekt auf Ihrer PowerPoint-Folie animieren, um etwas Besonderes zu tun. In PowerPoint können Sie Text und Objekte wie Clip Art, Formen und Bilder animieren. Animation oder Bewegung auf der Folie kann verwendet werden, um das Publikum auf bestimmte Inhalte aufmerksam zu machen oder um die Folie besser lesbar zu machen
.
Hinzufügen von Animationen in PowerPoint
Wir empfehlen die Verwendung dieses Tools bei verschiedenen PC-Problemen.
Dieses Tool behebt häufige Computerfehler, schützt Sie vor Dateiverlust, Malware, Hardwareausfällen und optimiert Ihren PC für maximale Leistung. Beheben Sie PC-Probleme schnell und verhindern Sie, dass andere mit dieser Software arbeiten:
- Download dieses PC-Reparatur-Tool .
- Klicken Sie auf Scan starten, um Windows-Probleme zu finden, die PC-Probleme verursachen könnten.
- Klicken Sie auf Alle reparieren, um alle Probleme zu beheben.
Suchen Sie einfach nach der Registerkarte Animationen, klicken Sie darauf und Sie sehen ein Menü mit Möglichkeiten. Klicken Sie auf den Dropdown-Pfeil und folgende vier Arten von Animationen sollten für Sie sichtbar sein
- Eingang – Steuert den Eingang des Objekts auf die Folie
- Schwerpunkt – Die Animation wird per Mausklick ausgelöst
- Exit – Steuert, wie das Objekt die Folie verlässt
- Bewegungspfad – Die Animation ähnelt den Hervorhebungseffekten, mit der Ausnahme, dass sich das Objekt innerhalb der Folie entlang eines vorgegebenen Pfades bewegt
.
.
.
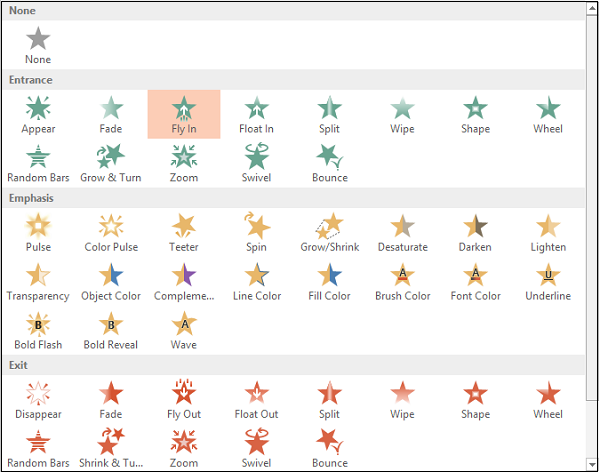
Wählen Sie die gewünschte Animation aus. Der Effekt wird auf das Objekt angewendet. Das Objekt wird eine kleine Zahl daneben haben, um zu zeigen, dass es eine Animation hat. Außerdem wird im Folienfenster neben der Folie ein Sternsymbol angezeigt
.
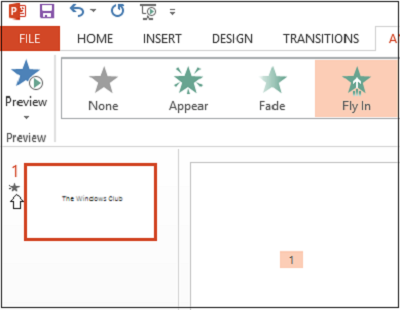
Nun erscheint die Schaltfläche Animationsfenster im Ribbon. Außerdem erscheint das Animationsfenster auf der rechten Seite des Programms
.
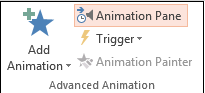
Markieren Sie das Objekt, das Sie bearbeiten möchten, klicken Sie auf den kleinen Dropdown-Pfeil und wählen Sie Effektoptionen
.
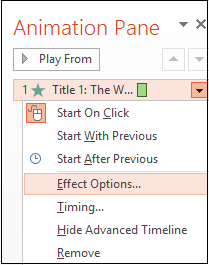
Sofort erscheint eine Box auf Ihrem Computerbildschirm. Wechseln Sie zur Registerkarte “Timing”. Klicken Sie unten auf die Schaltfläche Trigger, um weitere Timing-Steuerelemente zu sehen, wählen Sie den Effekt Start beim Klicken der Option und wählen Sie das Objekt, das in der Box angeklickt werden soll
.
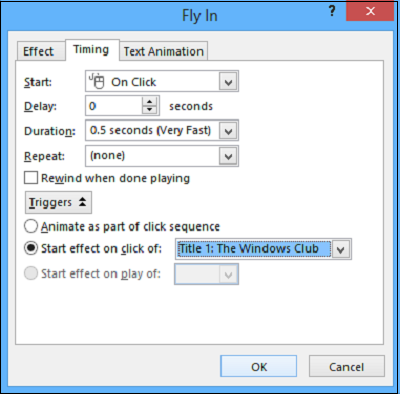
Klicken Sie auf die Schaltfläche OK, um die Änderungen zu speichern
.
Morgen werden wir sehen, wie man Sound Effects zu PowerPoint hinzufügt .
EMPFOHLEN: Klicken Sie hier, um Windows-Fehler zu beheben und die Systemleistung zu optimieren

Eugen Mahler besitzt die unglaubliche Kraft, wie ein Chef auf dem Wasser zu laufen. Er ist auch ein Mensch, der gerne über Technik, Comics, Videospiele und alles, was mit der Geek-Welt zu tun hat, schreibt.
