Aktualisiert November 2025 : Beenden Sie diese Fehlermeldungen und beschleunigen Sie Ihr Computersystem mit unserem Optimierungstool. Laden Sie es über diesen Link hier herunter.
- Laden Sie das Reparaturprogramm hier herunter und installieren Sie es.
- Lassen Sie es Ihren Computer scannen.
- Das Tool wird dann Ihren Computer reparieren.
Wir alle verwenden Archivdateiformate wie .zip, .rar, um verlustfreie Datenkompression zu verwenden. In einer einzigen Archivdatei können wir mehrere Dateien und Ordner hinzufügen und die Gesamtgröße des Pakets erheblich reduzieren, was den Versand über das Netzwerk vereinfacht. Manchmal möchten Sie den Dateizugriff jedoch nicht öffentlich machen, bevor Sie ihn hochladen oder über das Netzwerk senden oder ein breiteres Publikum einladen. Das Hinzufügen eines Passworts zu der gezippten Datei kann Ihnen die ganze Mühe in solchen schwierigen Zeiten ersparen. In diesem Beitrag werden wir darüber sprechen, wie man ein Passwort zu einer gezippten oder archivierten Datei hinzufügt.
Passwort zur Zip-Datei hinzufügen
Lassen Sie uns zunächst die verschiedenen Verschlüsselungs- und Passwortschutzmethoden, die von der.zip-Datei unterstützt werden, etwas näher erläutern. Erstens:
Erstens: ZipCrypto, das weit verbreitet ist und von mehreren ZIP-Archivierungsprogrammen unterstützt wird. Allerdings fehlt es an der Sicherheitsfront. Es heißt, dass es ziemlich schwach und anfällig für Angriffe wie den bekannten Klartextangriff ist. Eine effiziente und sichere Alternative dazu ist
Eine effiziente und sichere Alternative dazu ist die AES-256-Verschlüsselung, die zu den Top-Chiffren zählt. Dennoch hat AES-256 seine eigenen Nachteile. Windows’ eigenes natives Kompressionstool unterstützt es nicht, aber viele andere bekannte Tools wie 7-Zip, WinZip, WinRAR, etc. unterstützen dies.
ZipCrypto ist also mit mehreren Tools kompatibel, aber nicht sicher, während AES-256 sicherer ist, aber mit sehr wenigen Tools kompatibel.
Komprimierte Dateien mit 7-Zip verschlüsseln
Wir empfehlen die Verwendung dieses Tools bei verschiedenen PC-Problemen.
Dieses Tool behebt häufige Computerfehler, schützt Sie vor Dateiverlust, Malware, Hardwareausfällen und optimiert Ihren PC für maximale Leistung. Beheben Sie PC-Probleme schnell und verhindern Sie, dass andere mit dieser Software arbeiten:
- Download dieses PC-Reparatur-Tool .
- Klicken Sie auf Scan starten, um Windows-Probleme zu finden, die PC-Probleme verursachen könnten.
- Klicken Sie auf Alle reparieren, um alle Probleme zu beheben.
WinZip & WinRAR sind nicht kostenlos, und so zeigen wir Ihnen, wie Sie Ihren komprimierten und archivierten Dateien mit 7-Zip ein Passwort hinzufügen können, das Open Source und kostenlos ist.
Nachdem Sie die 7-Zip-Dateiarchivierungssoftware von der offiziellen Website heruntergeladen und installiert und auf Ihrem Computer installiert haben, klicken Sie mit der rechten Maustaste auf die Datei oder den Ordner, die Sie komprimieren und mit einem Passwort schützen möchten.

Wählen Sie im Kontextmenü 7-Zip > Zum Archiv hinzufügen.
Geben Sie als nächstes Ihr Passwort ein und bestätigen Sie es im Abschnitt Verschlüsselung in der unteren rechten Ecke. Hier können Sie auch die Verschlüsselungsmethode (ZipCrypto oder AES-256) auswählen. Abgesehen davon können Sie auch das Archivformat ändern (Standard ist 7z, also das native Dateiformat für 7-Zip).
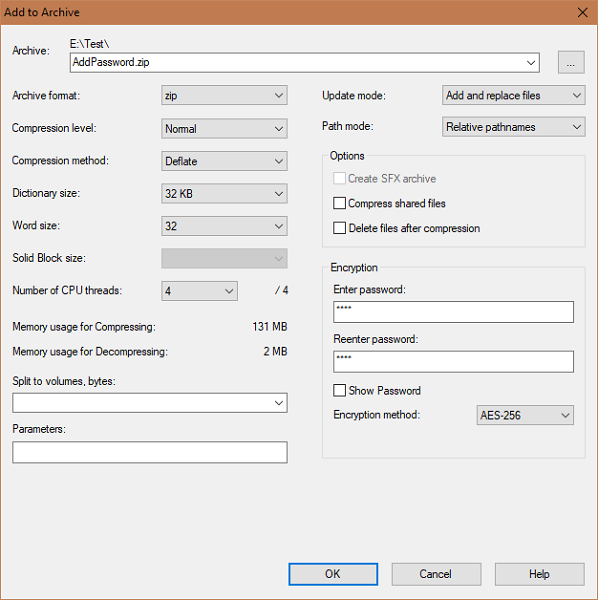
Klicken Sie anschließend auf OK, um die komprimierte Datei mit dem von Ihnen festgelegten Passwort zu erstellen.
Das Hinzufügen eines Passwortes zu einer komprimierten Datei ist recht einfach, aber die praktische Umsetzung dieser Algorithmen führt immer zu der einen oder anderen Schwachstelle.
Daher ist es ratsam, sichere Passwörter zu verwenden und den komprimierten Dateinamen offen zu legen, um keine Vorstellung vom Inhalt zu vermitteln.
Das war’s, Leute! Hoffentlich hilft es!
Einige von Ihnen möchten vielleicht einen Blick auf diese kostenlose Dateiverschlüsselungssoftware werfen.
EMPFOHLEN: Klicken Sie hier, um Windows-Fehler zu beheben und die Systemleistung zu optimieren
