Aktualisiert July 2025 : Beenden Sie diese Fehlermeldungen und beschleunigen Sie Ihr Computersystem mit unserem Optimierungstool. Laden Sie es über diesen Link hier herunter.
- Laden Sie das Reparaturprogramm hier herunter und installieren Sie es.
- Lassen Sie es Ihren Computer scannen.
- Das Tool wird dann Ihren Computer reparieren.
Eine enttäuschende Funktion, die in Windows 10 v1709 eingeführt wurde, war die Änderung in der Art und Weise, wie mit der Bildschirmhelligkeit umgegangen wurde. Eine Schaltfläche im Action Center, die in Schritten von 25% aufsteigt, war einfach nicht die richtige Lösung, die Benutzer erwarteten. Der voreingestellte Helligkeitsumschalter machte es ziemlich unangenehm und schwierig, die entsprechende Helligkeit einzustellen. Glücklicherweise gibt es in einem solchen Fall immer 3rd Party-Apps, die uns zu Hilfe kommen. Windows 10 Monitor Brightness Slider ist ein solches praktisches Dienstprogramm, mit dem Sie Windows 10 einen Brightness Slider hinzufügen können.
Windows 10 Monitor Helligkeitsregler
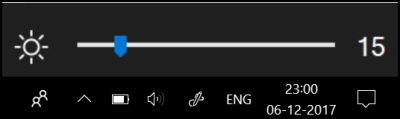
Es gibt keine direkte Möglichkeit, den unter Action Center unter Windows 10 zu findenden Helligkeitsumschalter durch einen Schieberegler zu ersetzen. Auch die Option ist ziemlich störend, da sie durch 25, 50, 75 und 100% Helligkeit ohne Option für irgendetwas dazwischen geht.
Es gibt eine Option für den Zugriff auf den Schieberegler, aber man muss dafür einen langen Weg zurücklegen – Start > Einstellungen > System > System > Anzeige wählen. Passen Sie dann unter Helligkeit und Farbe den Schieberegler “Helligkeit ändern” an, um die Helligkeit einzustellen. Windows 10 Monitor Brightness Slider verkürzt diesen Prozess komplett. Die kostenlose App fügt einfach einen volumenähnlichen Schieberegler hinzu, um die Monitorhelligkeit zu ändern. Darüber hinaus wird ein Symbol für die Bildschirmhelligkeit auf dem Taskleistenbereich angezeigt, um einen schnellen Zugriff zu ermöglichen.
Wie man einen Helligkeitsregler zu Windows 10 hinzufügt
Wir empfehlen die Verwendung dieses Tools bei verschiedenen PC-Problemen.
Dieses Tool behebt häufige Computerfehler, schützt Sie vor Dateiverlust, Malware, Hardwareausfällen und optimiert Ihren PC für maximale Leistung. Beheben Sie PC-Probleme schnell und verhindern Sie, dass andere mit dieser Software arbeiten:
- Download dieses PC-Reparatur-Tool .
- Klicken Sie auf Scan starten, um Windows-Probleme zu finden, die PC-Probleme verursachen könnten.
- Klicken Sie auf Alle reparieren, um alle Probleme zu beheben.
Besuchen Sie zunächst die offizielle Seite des Brightness Slider und klicken Sie auf die Schaltfläche Download am unteren Rand der Seite.
Die Download-Größe der Datei ist ziemlich gering – nur 63 KB. Doppelklicken Sie nach dem Herunterladen auf die Datei, um ein kleines Sonnensymbol in Ihrer Systemablage hinzuzufügen. Wenn Sie es nicht sehen, klicken Sie auf den kleinen Pfeil neben der Reihe der Symbole, um es zu finden.
Rufen Sie nun einfach das Symbol auf, um die Bildschirmhelligkeit nach Ihren Wünschen anzupassen. Eine gute Eigenschaft der App ist, dass sie beim Start standardmäßig nicht ausgeführt wird. Wenn Sie also möchten, dass die App immer verfügbar ist, klicken Sie mit der rechten Maustaste auf das App-Symbol und wählen Sie die Option’Beim Start ausführen’ direkt unter’Beenden’.

Während es einigen Benutzern nichts ausmachen würde, dass Microsoft die produktiven Optionen von ihrem neuesten Betriebssystem entfernt, würde sich eine große Mehrheit beleidigt fühlen. Dennoch können sie die offensichtlichste Option in Windows 10 Monitor Brightness Slider finden.
Du kannst es von GitHub herunterladen. Es ist kostenlos erhältlich.
EMPFOHLEN: Klicken Sie hier, um Windows-Fehler zu beheben und die Systemleistung zu optimieren
