Aktualisiert November 2025 : Beenden Sie diese Fehlermeldungen und beschleunigen Sie Ihr Computersystem mit unserem Optimierungstool. Laden Sie es über diesen Link hier herunter.
- Laden Sie das Reparaturprogramm hier herunter und installieren Sie es.
- Lassen Sie es Ihren Computer scannen.
- Das Tool wird dann Ihren Computer reparieren.
(2)
(2)
Wollen Sie wissen, wann Ihr Lieblingsurlaub in diesem Jahr im Kalender steht? Überprüfen Sie Ihren Outlook-Kalender. Die neueste Version von Outlook – Outlook 2013 ermöglicht es, Feiertage und andere wichtige Termine in Ihren Kalender aufzunehmen. Alle Versionen von Outlook, ob alt oder neu, enthalten Feiertage für viele Länder und Religionen, die Sie hinzufügen können. Es ist ganz einfach – also lassen Sie uns sehen, wie wir Feiertage zum Outlook-Kalender hinzufügen können
.
Feiertage zum Outlook-Kalender hinzufügen
Wir empfehlen die Verwendung dieses Tools bei verschiedenen PC-Problemen.
Dieses Tool behebt häufige Computerfehler, schützt Sie vor Dateiverlust, Malware, Hardwareausfällen und optimiert Ihren PC für maximale Leistung. Beheben Sie PC-Probleme schnell und verhindern Sie, dass andere mit dieser Software arbeiten:
- Download dieses PC-Reparatur-Tool .
- Klicken Sie auf Scan starten, um Windows-Probleme zu finden, die PC-Probleme verursachen könnten.
- Klicken Sie auf Alle reparieren, um alle Probleme zu beheben.
Zum Starten starten Sie Ihre Outlook 2013 App und klicken Sie auf die Registerkarte Datei
.
Dann klicken Sie auf’Optionen’ in der Menüliste des Bildschirms Kontoinformationen
.
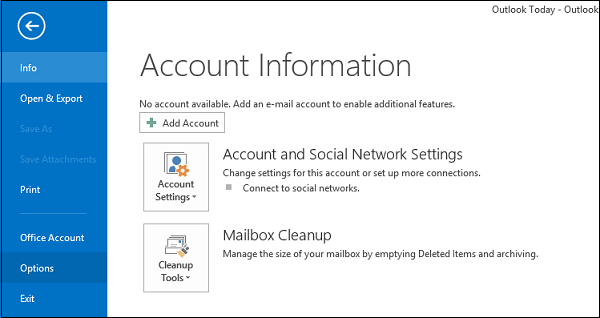
Wenn das Dialogfeld Outlook-Optionen erscheint, wählen Sie in der Menüliste die Option “Kalender”.
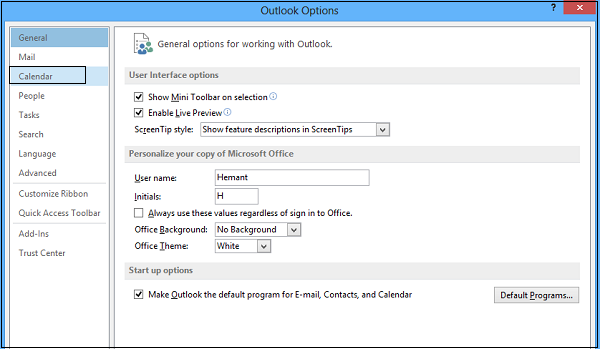
Wählen Sie im Abschnitt Kalenderoptionen die Option’Feiertage hinzufügen’.
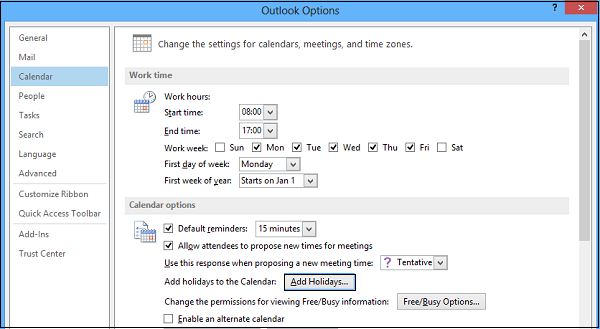
Das Dialogfeld “Feiertage zum Kalender hinzufügen” sollte sofort auf Ihrem Computerbildschirm erscheinen. Wenn es erscheint, überprüfen Sie die Optionen für die Länder und/oder Religionen, deren Feiertage Sie in Ihren Kalender aufnehmen möchten. Klicken Sie auf OK
.
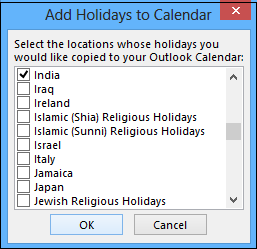
Eine Fortschrittsanzeige wird für einen sehr kurzen Zeitraum angezeigt, der nach dem Verschwinden der Anzeige verschwindet. Wenn die Feiertage für die ausgewählte Region (Land) beendet sind, wird eine Bestätigungsmeldung angezeigt. Die Zeit kann je nachdem, wie viele Länder Sie ausgewählt haben, variieren. Wenn Sie das Bestätigungsfeld sehen, klicken Sie auf OK, um es zu schließen
.
Später, wenn Sie zum Dialogfeld Outlook-Optionen weitergeleitet werden, klicken Sie auf OK, um es zu schließen. Bewegen Sie den Mauszeiger über das Kalendersymbol in der Navigationsleiste am unteren Rand des Fensters. Der aktuelle Monat mit allen anstehenden Feiertagen wird angezeigt. Die Feiertage werden wie im Bild unten gezeigt angezeigt
.
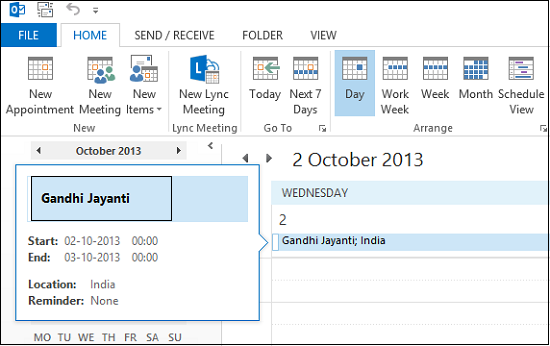
Hinweis: Wenn Sie auf eine neuere Version von Outlook aktualisieren, können Sie Feiertage hinzufügen verwenden, um Ihren Kalender mit der neuen Feiertagsliste zu aktualisieren. Wenn Sie möchten, können Sie eine Kategorieansicht verwenden und die Ereignisse in der Kategorie Urlaub löschen, bevor Sie Feiertage hinzufügen verwenden. Nicht unbedingt erforderlich, aber nützlich, um mögliche Duplikate von älteren Feiertagen zu vermeiden. Jetzt werden die nationalen Feiertage für die von Ihnen ausgewählten Länder in Ihrem Outlook 2010-Kalender angezeigt
.
Sie erhalten möglicherweise eine Warnung, dass die Feiertage bereits installiert sind. Sie können diese Warnung jedoch ignorieren (und auf Ja klicken), wenn Sie die Feiertage in einer aktualisierten Version von Outlook installieren und keine Feiertage für dieses Jahr in Ihrem Kalender haben
.
So können Sie Feiertage zum Outlook-Kalender 2013 hinzufügen.
.
Dieser Beitrag zeigt Ihnen, wie Sie nationale Feiertage zur Kalender-App in Windows 10
hinzufügen können.
EMPFOHLEN: Klicken Sie hier, um Windows-Fehler zu beheben und die Systemleistung zu optimieren
