Aktualisiert November 2025 : Beenden Sie diese Fehlermeldungen und beschleunigen Sie Ihr Computersystem mit unserem Optimierungstool. Laden Sie es über diesen Link hier herunter.
- Laden Sie das Reparaturprogramm hier herunter und installieren Sie es.
- Lassen Sie es Ihren Computer scannen.
- Das Tool wird dann Ihren Computer reparieren.
Es kann einige Programme geben, die du vielleicht möchtest, die immer beim Start oder Booten ausgeführt werden. Lassen Sie uns sagen, dass das erste, was Sie immer tun, ist, Ihren Browser zu starten und das Web zu durchsuchen. Sicher, wenn Ihr Windows-PC auf den Desktop startet, können Sie Ihren Browser immer manuell starten und die URL eingeben, aber wenn Sie es automatisch starten möchten, dann können Sie ganz einfach Programme, wie z.B. einen Browser, beim Start automatisch ausführen, jedes Mal in Windows 10/8/7.
Inhaltsverzeichnis
Programme beim Start unter Windows
ausführen lassen
Zuerst willst du es
Überprüfen Sie die Einstellungen des Programms .
und sehen Sie, ob es eine Einstellung gibt, die es Ihnen ermöglicht, sie bei jedem Start auszuführen. Wenn es dann seine Antworten gibt, ist die Frage leicht zu beantworten. Wenn nicht, dann gibt es drei weitere Möglichkeiten, wie Sie es tun können. Lassen Sie uns einen Blick auf sie werfen:
1] Programmverknüpfung in den Startordner legen
Wir empfehlen die Verwendung dieses Tools bei verschiedenen PC-Problemen.
Dieses Tool behebt häufige Computerfehler, schützt Sie vor Dateiverlust, Malware, Hardwareausfällen und optimiert Ihren PC für maximale Leistung. Beheben Sie PC-Probleme schnell und verhindern Sie, dass andere mit dieser Software arbeiten:
- Download dieses PC-Reparatur-Tool .
- Klicken Sie auf Scan starten, um Windows-Probleme zu finden, die PC-Probleme verursachen könnten.
- Klicken Sie auf Alle reparieren, um alle Probleme zu beheben.
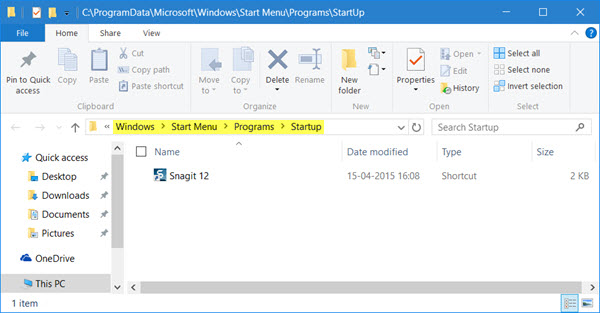
Der einfachste Weg wäre, eine Verknüpfung des Programms in den Windows Startup-Ordner zu legen
.
Die
Startordner für aktuelle Benutzer
unter Windows befindet sich unter:
C:BenutzerBenutzernameAppDataRoamingMicrosoftWindowsStart MenuProgramsStartup
Diese Programme werden nur für den aktuell angemeldeten Benutzer gestartet. Um direkt auf diesen Ordner zuzugreifen, öffnen Sie Run, geben Sie ein.
shell:startup
und drücke Enter.
Die
Alle Benutzer Windows Startordner
befindet sich unter:
C:ProgramDataMicrosoftWindowsStartmenüProgrammeStartUp
Um diesen Ordner zu öffnen, öffnen Sie das Feld Run, Typ .
shell:common startup
und drücke Enter.
Sie können Verknüpfungen der Programme, die Sie mit Ihrem Windows starten möchten, in diesem Ordner
hinzufügen.
2] Programme zum Start mit Freeware hinzufügen
Während das eingebaute MSCONFIG oder Systemkonfigurationsprogramm es Ihnen ermöglicht, Starteinträge zu deaktivieren oder zu löschen, ist es Ihnen nicht möglich, Startprogramme hinzuzufügen. Es gibt viele kostenlose Tools, mit denen Sie Startprogramme verwalten können
.
Um Startprogramme einfach hinzuzufügen, können Sie Freeware wie Chameleon Startup Manager oder Quick Startup verwenden. Beide sind funktionsreiche Startup-Manager, mit denen Sie ganz einfach Startup-Programme und deren Startparameter hinzufügen können
.
3] Lassen Sie das Programm mit Windows-Boot über Registry
laufen.
Sie können die Registry Startup Pfade verwenden, um Programme hinzuzufügen, die bei jedem Start starten. Du kannst das benutzen.
Laufen
und
RunOnce
Registrierungsschlüssel, um Programme zu erstellen, die jedes Mal ausgeführt werden, wenn sich ein Benutzer anmeldet oder nur einmal ausgeführt wird
.
Die Registrierungsschlüssel befinden sich hier. Sie sind für den aktuellen Benutzer und für alle Benutzer – jedes Mal ausführen oder nur einmal ausführen:
- HKEY_LOCAL_MACHINESoftwareMicrosoftWindowsCurrentVersionRun
- HKEY_CURRENT_USERSoftwareMicrosoftWindowsCurrentVersionRun
- HKEY_LOCAL_MACHINESoftwareMicrosoftWindowsCurrentVersionRunOnce
- HKEY_CURRENT_USERSoftwareMicrosoftWindowsCurrentVersionRunOnce
Sie können mehr darüber auf MSDN.
lesen.
Nachdem Sie dies getan haben, können Sie eine Verzögerungszeit für die Startprogramme festlegen. Wenn Sie möchten, können Sie Programme auch als Administrator automatisch starten
.
PS
: Dieser Beitrag zeigt Ihnen, wie Sie Windows Store Apps beim Start öffnen können
.
EMPFOHLEN: Klicken Sie hier, um Windows-Fehler zu beheben und die Systemleistung zu optimieren
