Aktualisiert January 2025 : Beenden Sie diese Fehlermeldungen und beschleunigen Sie Ihr Computersystem mit unserem Optimierungstool. Laden Sie es über diesen Link hier herunter.
- Laden Sie das Reparaturprogramm hier herunter und installieren Sie es.
- Lassen Sie es Ihren Computer scannen.
- Das Tool wird dann Ihren Computer reparieren.
In diesem Artikel wird erläutert, wie man das System in die BIOS- oder UEFI-Firmware-Einstellungen neu startet. Windows 8.1/10 ist auf eine wirklich schnelle Startzeit ausgelegt. Tatsächlich ist es zu schnell, um zu unterbrechen. Die meisten Entscheidungen fallen während des Bootvorgangs und sind in den ersten 2-3 Sekunden selbst abgeschlossen. Diese 2-3 Sekunden beinhalten die zulässige Zeit für die Firmware-Initialisierung und den POST (< 2 Sekunden). In SSD-basierten UEFI-Systemen ist das F8-Fenster immer für weniger als 200 Millisekunden sichtbar. Aus diesem Grund musste Microsoft alternative Wege finden, um in das BIOS oder die UEFI-Firmwareeinstellungen zu booten.
In Steven Sinofskys Artikel bei MSDN hat er dieses Problem angesprochen und wie sie eine Lösung für dieses Problem gefunden haben.
Wir haben diese Probleme letztlich mit einer Kombination aus drei verschiedenen Lösungen gelöst. Gemeinsam schaffen sie ein einheitliches Erlebnis und lösen die Szenarien, ohne den Bootvorgang per Tastendruck unterbrechen zu müssen:
- Wir haben alle Optionen in einem einzigen Menü zusammengefasst – dem Boot-Optionsmenü – das alle Fehlerbehebungswerkzeuge, die entwicklerorientierten Optionen für den Windows-Start, Methoden für den Zugriff auf das BIOS-Setup der Firmware und eine einfache Methode für das Booten auf alternative Geräte wie USB-Laufwerke enthält.
- Wir haben Failover-Verhalten entwickelt, das automatisch das Boot-Optionsmenü (in einer sehr robusten und validierten Umgebung) anzeigt, wenn es ein Problem gibt, das den PC davon abhalten würde, erfolgreich in Windows zu booten.
- Schließlich haben wir mehrere einfache Methoden entwickelt, um das Boot-Optionen-Menü leicht zu erreichen, auch wenn mit Windows oder Boot alles in Ordnung ist. Anstatt dass diese Menüs und Optionen interruptgesteuert sind, werden sie absichtlich ausgelöst, was viel einfacher zu erreichen ist.
Jede dieser Lösungen befasst sich mit einem anderen Aspekt des Kernproblems, und zusammen bilden sie eine einzige, zusammenhängende End-to-End-Erfahrung.
Zugriff auf UEFI-Firmware-Einstellungen unter Windows
Wir empfehlen die Verwendung dieses Tools bei verschiedenen PC-Problemen.
Dieses Tool behebt häufige Computerfehler, schützt Sie vor Dateiverlust, Malware, Hardwareausfällen und optimiert Ihren PC für maximale Leistung. Beheben Sie PC-Probleme schnell und verhindern Sie, dass andere mit dieser Software arbeiten:
- Download dieses PC-Reparatur-Tool .
- Klicken Sie auf Scan starten, um Windows-Probleme zu finden, die PC-Probleme verursachen könnten.
- Klicken Sie auf Alle reparieren, um alle Probleme zu beheben.
In diesem Artikel werde ich zeigen, wie man auf dieses Menü zugreift.
- Öffnen Sie unter Windows 10 Einstellungen > Update & Sicherheit > Recovery > Advanced startup. Es sieht wie folgt aus:
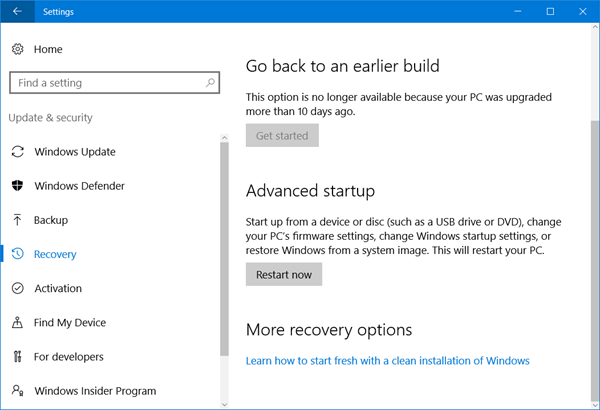
- Während des Neustarts gelangen Sie zum erweiterten Startbildschirm, dort klicken Sie auf Problembehandlung.
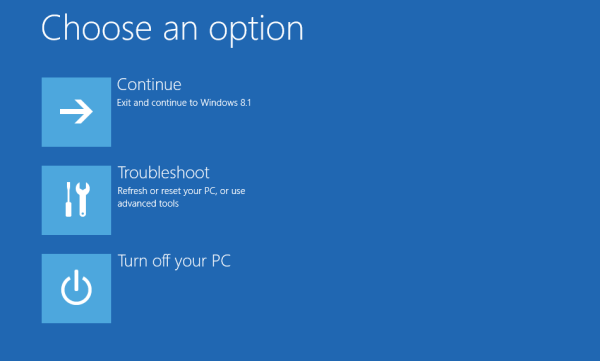
- Unter Erweiterte Optionen wählen Sie UEFI Firmware-Einstellungen.
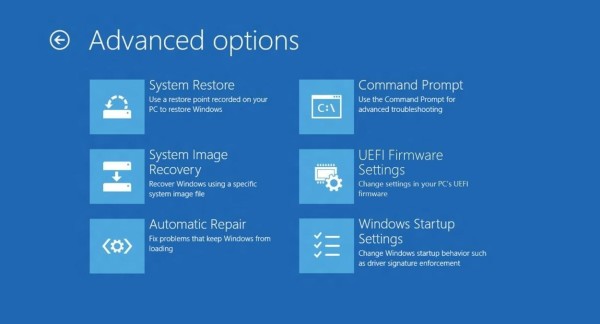
Nun sollte es dich zu dem BIOS bringen, das du brauchst.
Manchmal frage ich mich, warum wir diesen Prozess durchlaufen müssen, um zum BIOS zu gelangen, es ist ein wenig zu viel. Nun, wir haben nach einer schnellen Bootzeit gefragt, und wir haben es geschafft. Es ist also ein kleiner Preis, den man für eine großartige Leistung zahlen muss.
Nun, wenn Sie andere alternative Optionen kennen, lassen Sie es uns wissen.
EMPFOHLEN: Klicken Sie hier, um Windows-Fehler zu beheben und die Systemleistung zu optimieren
