Aktualisiert November 2025 : Beenden Sie diese Fehlermeldungen und beschleunigen Sie Ihr Computersystem mit unserem Optimierungstool. Laden Sie es über diesen Link hier herunter.
- Laden Sie das Reparaturprogramm hier herunter und installieren Sie es.
- Lassen Sie es Ihren Computer scannen.
- Das Tool wird dann Ihren Computer reparieren.
Mit dem Aufkommen von USB-Sticks nimmt auch unsere Aktivität mit CD/DVDs deutlich ab. Das Gleiche ist mit dem Prozess der Installation von Windows passiert. Frühere Windows-Setups hatten meist eine CD/DVD im Spiel, aber mit der Zeit sind wir auf USB-Laufwerke umgestiegen. Die Installation eines Windows über einen USB-Anschluss ist in Ordnung, aber haben Sie jemals daran gedacht, mehrere Versionen von Windows zu installieren, wie z.B. .
Windows 10
Windows 8.1
und
Windows 7
vom gleichen USB-Laufwerk. Nun, dieses Tutorial ist hier, um Sie zu führen .
Installation einer beliebigen Windows-Version von einem USB-Stick aus
mit einem Tool namens
WinSetupFromUSB
.
Installieren Sie eine beliebige Version von Windows von einem USB-Stick
Wir empfehlen die Verwendung dieses Tools bei verschiedenen PC-Problemen.
Dieses Tool behebt häufige Computerfehler, schützt Sie vor Dateiverlust, Malware, Hardwareausfällen und optimiert Ihren PC für maximale Leistung. Beheben Sie PC-Probleme schnell und verhindern Sie, dass andere mit dieser Software arbeiten:
- Download dieses PC-Reparatur-Tool .
- Klicken Sie auf Scan starten, um Windows-Probleme zu finden, die PC-Probleme verursachen könnten.
- Klicken Sie auf Alle reparieren, um alle Probleme zu beheben.
.
Dinge, die du brauchst:
- Ein USB-Stick
- ISO-Dateien für Windows
- WinSetupFromUSB
- Ein funktionierender Windows-PC
Schritt 1:
Laden Sie WinSetupFromUSB von hier herunter. Entpacken Sie die heruntergeladene Datei und führen Sie WinSetupFromUSB gemäß der Architektur Ihres Systems (x64 oder x86) aus
.
Schritt 2:
Schließen Sie Ihren USB-Stick an und achten Sie darauf, dass genügend freier Speicherplatz vorhanden ist, oder Sie können den USB-Stick mit WinSetupFromUSB direkt formatieren. Das FAT32-Dateisystem wird für die Installation von Windows über USB empfohlen. Wählen Sie Ihren USB-Stick entsprechend der Anzahl der Einstellungen, die Sie dem USB-Stick hinzufügen möchten. Für mehr als zwei Setups wird empfohlen, einen USB-Stick mit 16 GBs oder mehr zu verwenden
.
Schritt 3:
Öffnen Sie WinSetupFromUSB und fahren Sie nach .
Erweiterte Optionen
und aktivieren
Benutzerdefinierte Menünamen für Vista/7/8/Server Source
. Mit dieser Option können Sie Ihren eigenen benutzerdefinierten Namen zu den Menüs von Windows 7/8/10 hinzufügen
.

Schritt 4:
Wählen Sie Ihr USB-Laufwerk in WinSetupFromUSB und dann die Versionen von Windows, die Sie dem USB-Laufwerk hinzufügen möchten. Sie können Windows von Windows 2000/XP/2003 bis Windows Vista/7/8/10/10
hinzufügen.
Schritt 5:
Suchen Sie die ISO-Dateien und klicken Sie auf die Schaltfläche “Go”. Der gesamte Prozess dauert etwas länger und zeigt am Ende eine Meldung “Job Done” an
.
Installieren Sie mehrere Windows-Versionen mit WinSetupFromUSB
.
Um weitere Setups hinzuzufügen, wiederholen Sie den Vorgang für weitere ISO-Dateien. So habe ich beispielsweise Windows 10 und Windows 7 auf dem USB-Stick hinzugefügt. Da es nicht in einem Arbeitsgang erledigt werden kann, habe ich zuerst Windows 10 und dann Windows 7 hinzugefügt, nachdem der erste Job erledigt war
.
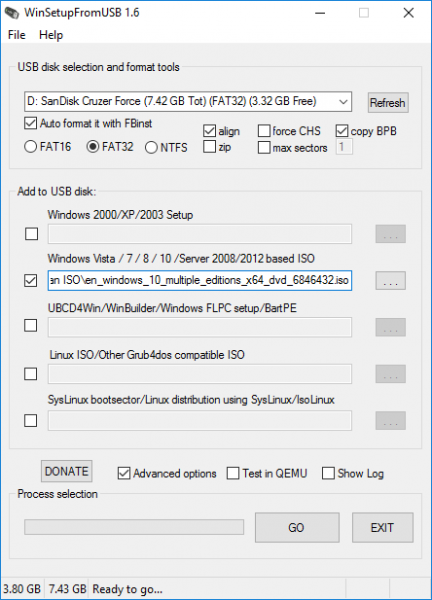
Schritt 6:
Entfernen Sie nun das USB-Laufwerk und schließen Sie es an den Computer an, auf dem Sie Windows installieren möchten. Gehen Sie zu den Boot-Einstellungen des Computers und booten Sie von Ihrem USB-Laufwerk und wählen Sie dann die gewünschte Option aus der Liste und schon können Sie loslegen
.
Das ist alles, was du tun musst!
Zusätzlich zu Windows können Sie auch Linux-Distros zum gleichen USB-Laufwerk hinzufügen und mit WinSetupFromUSB.
viel mehr tun.
Schauen Sie sich auch unser Tutorial zum Herunterladen von Windows 10 ISO-Dateien an
.
EMPFOHLEN: Klicken Sie hier, um Windows-Fehler zu beheben und die Systemleistung zu optimieren
