Aktualisiert July 2025 : Beenden Sie diese Fehlermeldungen und beschleunigen Sie Ihr Computersystem mit unserem Optimierungstool. Laden Sie es über diesen Link hier herunter.
- Laden Sie das Reparaturprogramm hier herunter und installieren Sie es.
- Lassen Sie es Ihren Computer scannen.
- Das Tool wird dann Ihren Computer reparieren.
Dieses Tutorial ist praktisch für diejenigen, die wissen wollen, wie man
setzt ein Standard-Benutzeranmeldebild für alle Benutzer
unter Windows 8.1 und Windows 8. Dies kann der Fall bei einem Bürocomputer sein, bei dem Sie das Standard-Firmenlogo auf einer kleinen Anzahl von Computern anzeigen möchten. Dies kann leicht durch kleine Änderungen in der Windows-Registry oder der Gruppenrichtlinie
erreicht werden.
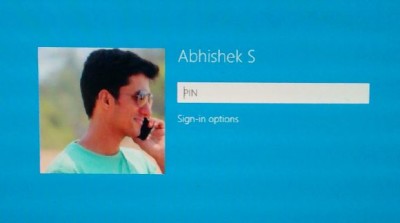
Setzt ein Standard-Benutzeranmeldebild für alle Benutzer
Wir empfehlen die Verwendung dieses Tools bei verschiedenen PC-Problemen.
Dieses Tool behebt häufige Computerfehler, schützt Sie vor Dateiverlust, Malware, Hardwareausfällen und optimiert Ihren PC für maximale Leistung. Beheben Sie PC-Probleme schnell und verhindern Sie, dass andere mit dieser Software arbeiten:
- Download dieses PC-Reparatur-Tool .
- Klicken Sie auf Scan starten, um Windows-Probleme zu finden, die PC-Probleme verursachen könnten.
- Klicken Sie auf Alle reparieren, um alle Probleme zu beheben.
.
Um diese Aufgabe in einem Durchgang zu erledigen, holen Sie sich ein Bild, das Sie als Standard-Anmeldebild anzeigen möchten. Das Bild kann im Format .JPEG,.BMP,.DIB,.RLE oder.PNG vorliegen.
Die Bildgröße sollte 125x125px betragen, um eine korrekte Darstellung zu gewährleisten. Wenn das verwendete Bild größer als diese Größe ist, wird es automatisch zugeschnitten, um es an den Anmelderahmen anzupassen – oder das Bild könnte abgeschnitten werden
.
Aktivieren Sie nun die Option Versteckte Dateien über Ordneroptionen anzeigen, um das Standard-Anmeldebild zu ändern, da Program Data Standard-Anmeldebilder speichert – und es standardmäßig versteckt ist.
Navigieren Sie anschließend zu folgendem Ordner:
In
Windows 8
: C:ProgramDataMicrosoftUser Account Pictures
In
Windows 8.1
: C:ProgramDataMicrosoftDefault Account Pictures
Hier umbenennen
guest.bmp
und
user.bmp
als
guest.bmp.bak
und
user.bmp.bak
bzw.
Nachdem Sie dies getan haben, kopieren Sie das Bild, das Sie als Standard-Anmeldebild anzeigen möchten, hier ein.
Schließen Sie den Ordner Account Picture
.
Lassen Sie uns nun sehen, wie Sie ein Standard-Benutzeranmeldebild für alle Benutzer festlegen können .
Verwendung der Windows-Registrierung
(16) und drücken Sie die Eingabetaste
.
Navigieren Sie zu folgendem Schlüssel:
HKEY_LOCAL_MACHINESOFTWAREMicrosoftWindowsCurrentVersionPoliciesExplorer
Klicken Sie im rechten Fenster mit der rechten Maustaste und wählen Sie Neu > DWORD (32-Bit) Wert. Gib ihm einen Namen
UseDefaultTile.
Klicken Sie auf Ändern. Wertdaten eingeben als
1
für dieses DWORD (32-Bit) und drücken Sie OK. Ein neuer Registrierungseintrag wird hinzugefügt
.

Schließen Sie anschließend den Registrierungseditor und starten Sie den Computer neu, um die Änderungen zu übernehmen
.
Nach dem Neustart des Systems wird dieses neue Standard-Anmeldebild für alle Benutzer angezeigt
.
Falls Sie das Standard-Anmeldebild nicht beibehalten möchten, gehen Sie einfach zum Registrierungseditor und navigieren Sie zu diesem Schlüssel
.
HKEY_LOCAL_MACHINESOFTWAREMicrosoftWindowsCurrentVersionPoliciesExplorer
und löschen
UserDefaultTile
.
Verwendung von Gruppenrichtlinien
Wenn Sie ein grundlegendes Verständnis dafür haben, wie man mit Gruppenrichtlinien in einer Domänenumgebung arbeitet, dann können diese Änderungen mit nur wenigen Klicks vorgenommen werden. Die Änderungen betreffen alle Computer, die mit diesem Domänencontroller verbunden sind, in Echtzeit. Die Gruppenrichtlinie kann einfach angewendet oder entfernt werden, ohne tief in die Registrierung einzudringen
.
Wenn Ihre Windows-Version eine Gruppenrichtlinie enthält, dann Ausführen
gpedit.msc
und navigieren Sie zu folgender Einstellung:
Computerkonfiguration > Administrative Vorlagen > Systemsteuerung > Benutzerkonten
Doppelklick
Das Standard-Anmeldebild auf alle Benutzer anwenden
und aktivieren Sie diese Einstellung. Klicken Sie auf OK/Anwenden und beenden Sie das Programm
.
Ich hoffe, das funktioniert bei dir.
Sehen Sie diesen Beitrag, wenn Sie alte Benutzerkontenbilder in Windows 10
entfernen möchten.
EMPFOHLEN: Klicken Sie hier, um Windows-Fehler zu beheben und die Systemleistung zu optimieren
