Aktualisiert August 2025 : Beenden Sie diese Fehlermeldungen und beschleunigen Sie Ihr Computersystem mit unserem Optimierungstool. Laden Sie es über diesen Link hier herunter.
- Laden Sie das Reparaturprogramm hier herunter und installieren Sie es.
- Lassen Sie es Ihren Computer scannen.
- Das Tool wird dann Ihren Computer reparieren.
Wenn Sie nicht in der Lage sind, unlöschbare, gesperrte, Geisterordner oder Dateien von Windows-Computern zu löschen, verwenden Sie CMD oder eine Dateilöschsoftware, um unlöschbare und gesperrte Dateien und Ordner in Windows 10/8/7 zu löschen.
Manchmal kann es vorkommen, dass Sie eine Datei oder einen Ordner auf Ihrem Windows-Computer einfach nicht löschen können. Wenn Sie solche Ghost- oder nicht löschbaren Dateien oder Ordner löschen, erhalten Sie möglicherweise eine Fehlermeldung:
Dieser Artikel konnte nicht gefunden werden
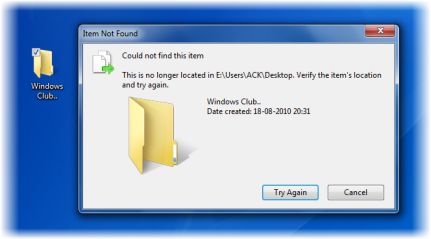
Alternativ können Sie auch folgende Meldungen erhalten:
- Die Datei kann nicht gelöscht werden: Der Zugang ist verweigert
- Es gab eine Verletzung des Sharing.
- Die Quell- oder Zieldatei kann verwendet werden.
- Die Datei wird von einem anderen Programm oder Benutzer
- Die Datei oder das Verzeichnis ist beschädigt und nicht lesbar
- Stellen Sie sicher, dass die Festplatte nicht voll oder schreibgeschützt ist und dass die Datei nicht aktuell verwendet wird
verwendet.
.
.
Löschen von nicht löschbaren und gesperrten Dateien, Ordnern
Wir empfehlen die Verwendung dieses Tools bei verschiedenen PC-Problemen.
Dieses Tool behebt häufige Computerfehler, schützt Sie vor Dateiverlust, Malware, Hardwareausfällen und optimiert Ihren PC für maximale Leistung. Beheben Sie PC-Probleme schnell und verhindern Sie, dass andere mit dieser Software arbeiten:
- Download dieses PC-Reparatur-Tool .
- Klicken Sie auf Scan starten, um Windows-Probleme zu finden, die PC-Probleme verursachen könnten.
- Klicken Sie auf Alle reparieren, um alle Probleme zu beheben.
1] Zuerst starten Sie den Computer neu und prüfen Sie, ob Sie ihn löschen können. Versuchen Sie es ansonsten im abgesicherten Modus. Andernfalls führen Sie ChkDsk zuerst aus und versuchen Sie dann, es zu löschen
.
2] Offene und erhöhte Eingabeaufforderung und:
Benutzen Sie die
del
Befehl, um nicht löschbare Dateien zu löschen:
del Pfad der Datei
Benutzen Sie die
RMDIR oder RD
Befehl, um nicht löschbare Ordner zu löschen:
rd /s /q Pfad des Ordners
-
/S
: Löschen Sie alle Dateien und Unterordner zusätzlich zum Ordner selbst. Benutzen Sie diese Option, um einen ganzen Ordnerbaum zu entfernen -
/Q
: Leise – keine J/N-Bestätigung anzeigen
.
Seien Sie bei der Verwendung dieser Methode sehr vorsichtig und verwenden Sie die richtigen Befehle .
3] Wenn diese Methoden fehlschlagen, schlage ich vor, dass Sie ein herunterladen und verwenden.
kostenlose Datei-Löschsoftware
um gesperrte Dateien und Ordner zu löschen
.
Free File Unlocker, Delete Doctor, Unlcoker, UnLocker, MoveOnBoot, Wise Force Deleter sind einige kostenlose File Deleter Software, die Ihnen helfen kann, unlöschbare, versteckte, Geisterdateien und Ordner zu löschen.
Unlocker entsperrt die Datei oder den Ordner, wenn sie von einem anderen Programm verwendet wird, und ermöglicht es Ihnen, sie zu löschen. Die Explorer-Integration ist eine große Hilfe, da alles, was Sie tun müssen, direkt auf dem unlöschbaren Ordner oder der Datei liegt und auf Unlocker klicken.
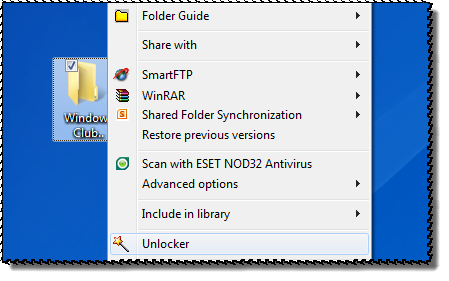
Wenn kein Verriegelungsgriff gefunden wird, wird der Ordner trotzdem gelöscht.
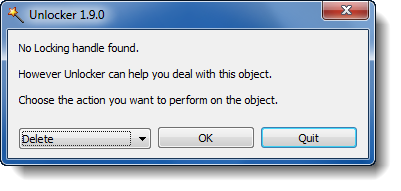
Unlocker ist definitiv ein praktisches Werkzeug, das man unter solchen Umständen benutzen kann .
ABER
es kommt mit einer vorab geprüften Option zur Installation einer QuickStores-Symbolleiste für eBay, Amazon & Shopping.com. Es platziert auch zwei eBay-Internetverknüpfungen auf Ihrem Desktop. Möglicherweise möchten Sie diese Optionen deaktivieren
.
Diese Beiträge könnten auch Sie interessieren:
- So löschen Sie nicht löschbare Symbole, Dateien oder Ordner auf dem Windows-Desktop
- Beheben Sie Probleme mit gesperrten Dateien und Datei ist gesperrt error
-
Vorgehensweise Der/die Dateiname(n) wären zu lang für die Fehlermeldung des Zielordners .
(17)
EMPFOHLEN: Klicken Sie hier, um Windows-Fehler zu beheben und die Systemleistung zu optimieren
