Aktualisiert May 2025 : Beenden Sie diese Fehlermeldungen und beschleunigen Sie Ihr Computersystem mit unserem Optimierungstool. Laden Sie es über diesen Link hier herunter.
- Laden Sie das Reparaturprogramm hier herunter und installieren Sie es.
- Lassen Sie es Ihren Computer scannen.
- Das Tool wird dann Ihren Computer reparieren.
In letzter Zeit haben Windows 10-Benutzer, die mit einigen Problemen konfrontiert waren, möglicherweise viel Zeit damit verbracht, diesen oder jenen Befehl in PowerShell auszuführen, um dieses oder jenes Problem zu beheben. Während die meisten von uns mit der Eingabeaufforderung vertraut sind und wissen, wie man die Eingabeaufforderung als Administrator ausführt, scheinen nicht viele zu wissen, wie man eine erhöhte PowerShell-Eingabeaufforderung öffnet. Das habe ich aus den verschiedenen Kommentaren, die ich hier und in unserem Forum gelesen habe, gelernt. Daher werde ich Ihnen heute zeigen, wie Sie einen erhöhten PowerShell-Prompt öffnen und als Administrator in Windows 10 ausführen können.
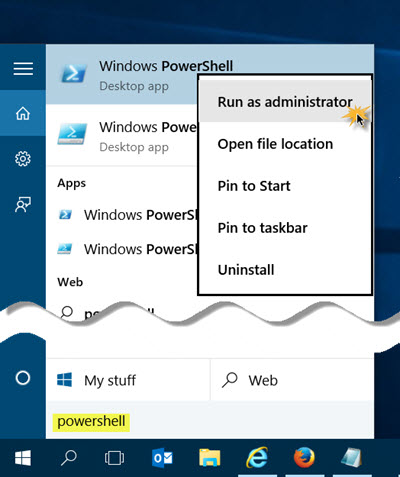
Windows 10 wird mit PowerShell v 5 ausgeliefert. Es ist eine Kommandozeilen-Shell und Skriptsprache, die auf dem .NET Framework basiert und für Systemadministratoren, IT-Experten und Entwickler entwickelt wurde.
Öffnen einer erhöhten PowerShell-Eingabeaufforderung
Wir empfehlen die Verwendung dieses Tools bei verschiedenen PC-Problemen.
Dieses Tool behebt häufige Computerfehler, schützt Sie vor Dateiverlust, Malware, Hardwareausfällen und optimiert Ihren PC für maximale Leistung. Beheben Sie PC-Probleme schnell und verhindern Sie, dass andere mit dieser Software arbeiten:
- Download dieses PC-Reparatur-Tool .
- Klicken Sie auf Scan starten, um Windows-Probleme zu finden, die PC-Probleme verursachen könnten.
- Klicken Sie auf Alle reparieren, um alle Probleme zu beheben.
.
Sehen Sie nun das Ergebnis Windows PowerShell, das oben angezeigt wird. Klicken Sie mit der rechten Maustaste darauf und wählen Sie Als Administrator ausführen.
Die UAC-Eingabeaufforderung wird Sie um Ihre Zustimmung bitten. Klicken Sie auf Ja, und die Eingabeaufforderung wird geöffnet.
Eine erhöhte PowerShell-Eingabeaufforderung zeigt Administrator an: Windows PowerShell am oberen Rand der Eingabeaufforderung.
ANMERKUNGEN:
- Sie können auch Task-Manager > Datei-Menü > Neue Aufgabe ausführen öffnen. Geben Sie powershell ein und aktivieren Sie das Kontrollkästchen Diese Aufgabe mit Administratorrechten erstellen, und klicken Sie auf OK, um einen erhöhten PowerShell-Prompt zu öffnen.
- Drücken Sie Umschalt+Strg+Alt und klicken Sie dann auf das PowerShell-Symbol, um PowerShell als Administrator zu öffnen.
Anschließend können Sie das Windows-Systemabbild reparieren, Windows-Speicheranwendungen neu registrieren usw.
Bonustipp: Wissen Sie, welche Version von PowerShell Sie verwenden?
EMPFOHLEN: Klicken Sie hier, um Windows-Fehler zu beheben und die Systemleistung zu optimieren
