Aktualisiert August 2025 : Beenden Sie diese Fehlermeldungen und beschleunigen Sie Ihr Computersystem mit unserem Optimierungstool. Laden Sie es über diesen Link hier herunter.
- Laden Sie das Reparaturprogramm hier herunter und installieren Sie es.
- Lassen Sie es Ihren Computer scannen.
- Das Tool wird dann Ihren Computer reparieren.
Das Startmenü ist wieder in Windows 10, und sieht gut aus! Es ist nicht nur gut anzusehen, es ist auch super aufgeladen und lässt Sie viel mehr tun. Lassen Sie uns einen Blick auf einige seiner Funktionen werfen und sehen, wie wir unsere Windows 10-Erfahrung personalisieren können, indem wir das Startmenü anpassen.
Inhaltsverzeichnis
Windows 10 Startmenü anpassen
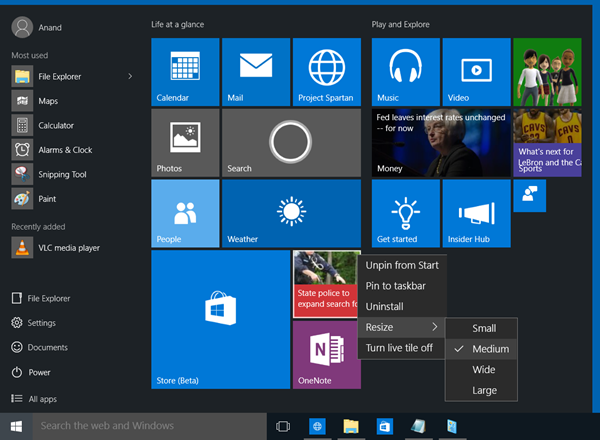
Wie erwartet, bietet Ihnen das Startmenü oder einfach Start Zugriff auf Ihre Benutzerdokumente, häufig verwendete und festgehaltene Software und Anwendungen, den Datei-Explorer und so weiter. Was hier besonders neu ist, ist, dass der Start nun auch Live Tiles beinhaltet.
Sie können:
- Entfernen Sie die häufigen Elemente aus dem Startmenü.
- Sie können Inhaltsvorschläge deaktivieren, die Microsoft von Zeit zu Zeit am oberen Rand des Startmenüs anzeigt; hauptsächlich bezieht es sich auf Windows-Speicheranwendungen, von denen Microsoft glaubt, dass sie Sie interessieren werden
- Sie können die neue Liste entfernen, indem Sie die Option Zuletzt hinzugefügte Apps anzeigen deaktivieren. Dies hindert jedoch nicht daran, dass Alle Programme unter der Option Neu angezeigt werden und sobald Sie Alle Programme erweitern. Die neuen Elemente zeigen weiterhin Neu unter dem Namen des Elements an. Die Option Show Recently Added Apps Group entfernt nur den Ordner oder die Gruppe, die eine Liste neu hinzugefügter Apps enthält. Die Gruppe ist nützlich, wenn Sie Ihre Programme nicht in Alle Programme, finden können, aber wenn Sie sie erweitern, werden Sie feststellen, dass es mächtig lange dauert, in der Liste, die sie produziert, verwirrt zu werden
- Im selben Fenster können Sie die Liste der zuletzt geöffneten Elemente deaktivieren; denken Sie daran, dass sie sich von der Liste der zuletzt hinzugefügten Elemente unterscheidet, da letztere die Liste der zuletzt installierten Programme und die zuletzt geöffneten Elemente die Liste der Dokumente, Tabellenkalkulationen, Bilddateien, Ton- oder Videodateien anzeigt. Kurz gesagt, mit dieser Option können Sie die Liste der Datendateien sehen, während die in Nummer 3 oben erwähnte Option die Liste der zuletzt hinzugefügten oder installierten Programme anzeigt
- Schließlich können Sie das Startmenü so einstellen, dass es im Vollbildmodus angezeigt wird; es besteht keine Notwendigkeit für normale Benutzer, das Startmenü im Vollbildmodus anzuzeigen, sondern für diejenigen, die Tablets und mobile Geräte verwenden.
- Farbe im Startmenü und in der Taskleiste anzeigen
- Stecken Sie eine beliebige Systemeinstellung auf den Start.
.
.
.
Werfen wir nun einen Blick auf das Startmenü und einige seiner Einstellungen im Detail.
Live Tiles & Gruppen
Wir empfehlen die Verwendung dieses Tools bei verschiedenen PC-Problemen.
Dieses Tool behebt häufige Computerfehler, schützt Sie vor Dateiverlust, Malware, Hardwareausfällen und optimiert Ihren PC für maximale Leistung. Beheben Sie PC-Probleme schnell und verhindern Sie, dass andere mit dieser Software arbeiten:
- Download dieses PC-Reparatur-Tool .
- Klicken Sie auf Scan starten, um Windows-Probleme zu finden, die PC-Probleme verursachen könnten.
- Klicken Sie auf Alle reparieren, um alle Probleme zu beheben.
Der Start beinhaltet nun auch Kacheln. Sie können Tiles für den Start anheften. Wenn die App so programmiert ist, dass sie Live Tiles anzeigt, sehen Sie Live Tiles auch in Ihrem Startmenü. Sie können Apps, Programmverknüpfungen, Dateien, Ordner und sogar das Laufwerk zum Starten anheften. Klicken Sie einfach mit der rechten Maustaste auf das Element und wählen Sie Pin to Start. Ziehen Sie sie per Drag & Drop herum, um sie in Gruppen anzuordnen und den Gruppen nützliche Namen zu geben.
Das typische Kontextmenü für jede Kachel würde Folgendes beinhalten:
- Vom Start wegbewegen
- Pin zur Taskleiste
- Deinstallation
- Größe ändern – Klein, Mittel, Breit, Groß
- Schalten Sie die Live Tile aus.
Du kannst die Kacheln verschieben, ihre Größe ändern und sogar gruppieren. Sie können Elemente von der linken Seite in die rechte Größe von Start verschieben und als Kacheln anzeigen. Sie können Apps auch über den Start selbst deinstallieren, indem Sie das Kontextmenü verwenden.
Geben Sie ihm den klassischen Windows 7 Look
Wenn du möchtest, kannst du mit der rechten Maustaste auf jede Kachel klicken und sie lösen, um den Start kompakt aussehen zu lassen und ihm den klassischen Look zu verleihen.
Größe ändern Start oder Vollbild anzeigen lassen
Sie können die Größe des Startmenüs ändern, indem Sie an seinem rechten und oberen Rand ziehen. Sie können das Startmenü sogar im Vollbildmodus anzeigen, indem Sie Einstellungen > Personalisierung > Start wählen.
Am häufigsten verwendete Programme
Der Start zeigt die am häufigsten verwendeten Programme an. Dies ermöglicht Ihnen einen einfachen Zugriff auf Anwendungen und Software, die Sie häufig verwenden. Aber wenn du möchtest, kannst du diese Liste der meistgenutzten entfernen.
Kürzlich hinzugefügte Software & Anwendungen
Wenn Sie neue Apps oder Software installiert haben, werden diese hier aufgelistet. Sie können die Gruppe der zuletzt hinzugefügten Anwendungen ein- oder ausblenden.
Inhaltsvorschläge
Schnelle Navigation zur App-Liste
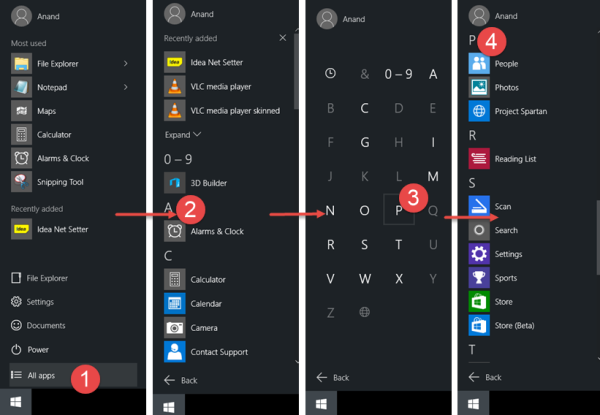
Öffnen Sie Start, klicken Sie auf Alle Apps. Klicken Sie dann auf ein beliebiges Alphabet – sagen Sie A. Sie sehen die angezeigten Alphabete. Klicken Sie auf einen von ihnen und Sie werden zu den Apps weitergeleitet, die mit diesem Alphabet beginnen.
Optimieren der Startmenü-Eigenschaften
Klicken Sie mit der rechten Maustaste auf die Windows 10-Taskleiste und wählen Sie Eigenschaften. Unter der Registerkarte Startmenü sehen Sie eine Schaltfläche Anpassen. Klicken Sie darauf, um das Feld Customize Start Menu zu öffnen. Hier können Sie einstellen, wie Links, Symbole und Menüs im Startmenü aussehen und sich verhalten. Sie können Systemelemente hinzufügen und Kontextmenüs und die Drag-and-Drop-Funktion deaktivieren oder aktivieren. Dieses Feld bietet Ihnen viele Optionen, um das Startmenü in Windows 10 anzupassen.
Wenn es noch etwas gibt, das du hinzufügen möchtest oder das ich verpasst habe, tue dies bitte im Kommentarbereich.
EMPFOHLEN: Klicken Sie hier, um Windows-Fehler zu beheben und die Systemleistung zu optimieren
